
How to Recover Voicemails You Deleted on iPhone
Arguably everyone with an iPad (Air, Pro, Mini) may keep a collection of videos: they're unique and irreplaceable captures of moments in our lives. It's essential to back up those important videos to a PC or Mac, or just anywhere on an online cloud service, including Apple iCloud, Google Photos, Dropbox. However, there's always the possibility that you may delete some certain video files by mistake from iPad Photos app before backing them up.
Thankfully, there's no need to panic if you do accidentally delete a video or several videos on an iPad, as it happens to most of us from time to time. When it happens, there're ways you can take to recover deleted videos from iPad without (or with) backup, all of which are intuitive. The article will be divided into three parts—the first re-downloading iTunes purchased Movies and TV shows, the second recovering iPad videos that haven't been backed up, and the third restoring videos from iCloud or iTunes backup. Here's how.
In Apple eco-system, you're allowed to download previous purchases from the iTunes Store on the iPad with the same Apple ID, and as such, you have unlimited access to those movies and TV episodes and watch comfortably. This comes in handy if you want to retrieve lost or deleted videos on an iPad (Mini, Pro, Air).
Instructions on Re-downloading previously purchased videos including movies and TV shows from iTunes Store to iPad storage are as follow:
1. Find iTunes Store on iPad and tap to open it, then tap Purchased on the bottom of the screen.
2. Tap Movies (or TV shows, or even Music), then tap Not on This iPad.
3. Tap on each video you wish to download and restore, and tap Download to the right of the title.
4. After a while, your past purchases of videos will get back onto iPad.
Well, what if you lost those videos that weren't bought from iTunes Store? Worry not. The Second and Third part will cover how to recover non-purchased videos on iPad.
If the video is shot on your own and saved into Photos app on iPad, restoring a video after you deleted it is not as hard as you think. This could be done in Recently Deleted album and is often the simplest way to restore an iPad video:
1. Open Photos app, and go to Albums view, in which you should see a list of albums.
2. Choose Recently Deleted album. Open it and you should see the videos (and photos) that you deleted in the last 30 days and is possible to retrieve.
3. Select a video or multiple videos and tap Recover button to restore to normal album or Camera Roll.

This is a more advanced trick of finding deleted videos and recovering them on iPad, which is incredibly helpful if you found that the videos are not in the Recently Deleted folder. The tool we will used named iOS Data Recovery, It's available in MacOS and Windows.
With this desktop application, restoring those videos you deleted from an iPad is not an issue. You can take advantage of the services it offers to find out all videos in the memory, sift through those videos that have been lost but still recoverable, and retrieve them on computer automatically—you can recover either a single video, or multiple videos instantly without any hassle.
How to use the software to get videos back without iPad backup
The recovery process begins by downloading the utility on your PC or Mac, then installing it properly, and then following the on-screen instructions to recover deleted videos from iPad with no backup file.
Step 1: Select Recovery Mode
After installing the program, it should open automatically. From its left menu, choose "Recover from iOS Device" module.
Then, plug your iPad (Mini, Air, Pro) into computer with included USB cable. When it's detected, click Start Scan button on the screen.

Step 2: Scan videos in iPad's storage
Next, select specific file types to be scanned. Depending on where your deleted videos are stored, you can choose "Camera Roll", or "App Videos" or something else under Media section. Otherwise, it will scan whole memory of iPad.
After file types selection, click Scan button to let the program have a full scan of the iPad memory.

Step 3: Find lost videos and recover from iPad
Once the scan finishes, all videos existed in iPad database should be found and displayed on the screen.
To retrieve videos, simply highlight those you need to retrieve in the list, followed by Recover button at the lower right position.
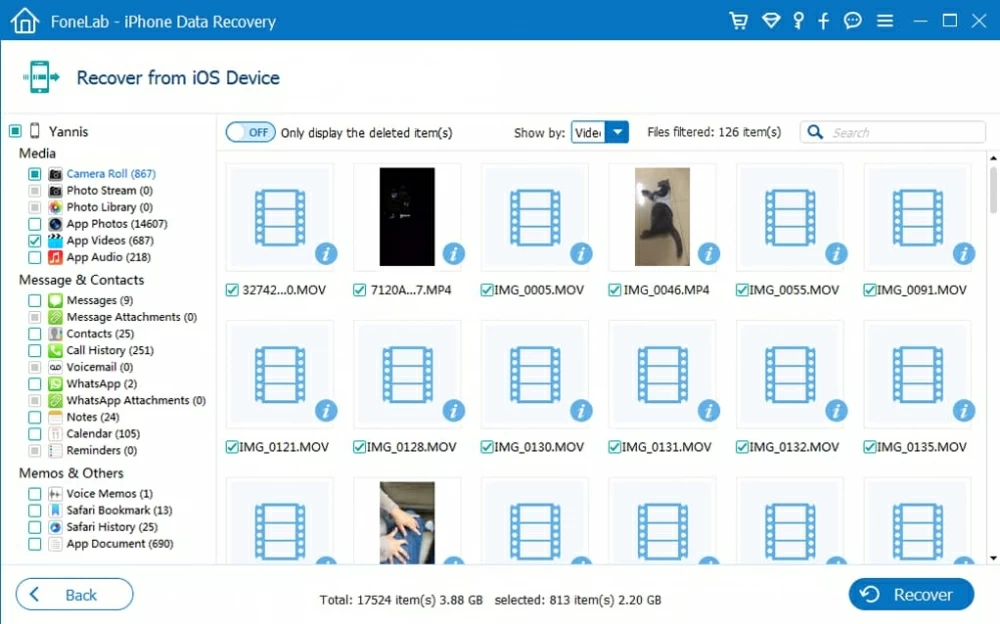
When a dialog box shows up, choose where you want to save the videos in the "Output Folder" field. After you've done this, click Recover button to complete the recovery process.

Once you get your deleted videos recovered, you're able to transfer them back to your iPad using iTunes. Also, we have a guide to things you can do to add movies to iPad without iTunes.
Up until you've set up iTunes or iCloud to make a backup of videos on iPad before loss, you have chance to restore videos. The big problem with this is that it will force your device to return back to the state when the backup was performed. This means the contents excluded from the backup could be lost and can not be recovered. Read: Restore your iPad from a backup
Depending on how you've synced and configured videos, they were saving either in iTunes backup, or iCloud server. For example, if you have iCloud Photo Library enabled, iTunes doesn't include the video files on the iPad, and thus restoring iTunes backup will not restore the deleted videos at all. Check this article from Macworld.com for more information: What you can and can't restore through an iOS backup in iTunes.
Here're the specific guide on how to retrieve an iCloud backup to restore videos lost from iPad. This is an ideal way of restoring iPad video files, as you don't need to restore entire iCloud backup.
Step 1: Sign up for iCloud account
First, click Recover from iCloud Backup File as the recovery mode for retrieving iPad deleted videos.
Then, log into iCloud account using the same Apple ID you synced videos with.
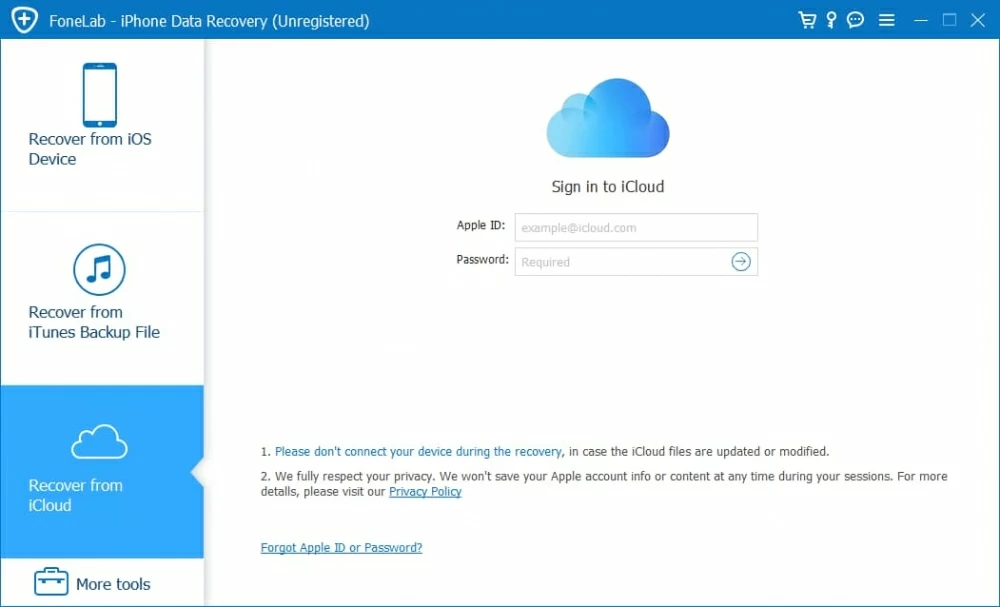
Step 2: Download video files from an iCloud backup
Next, find the backup and click Download button to its right.
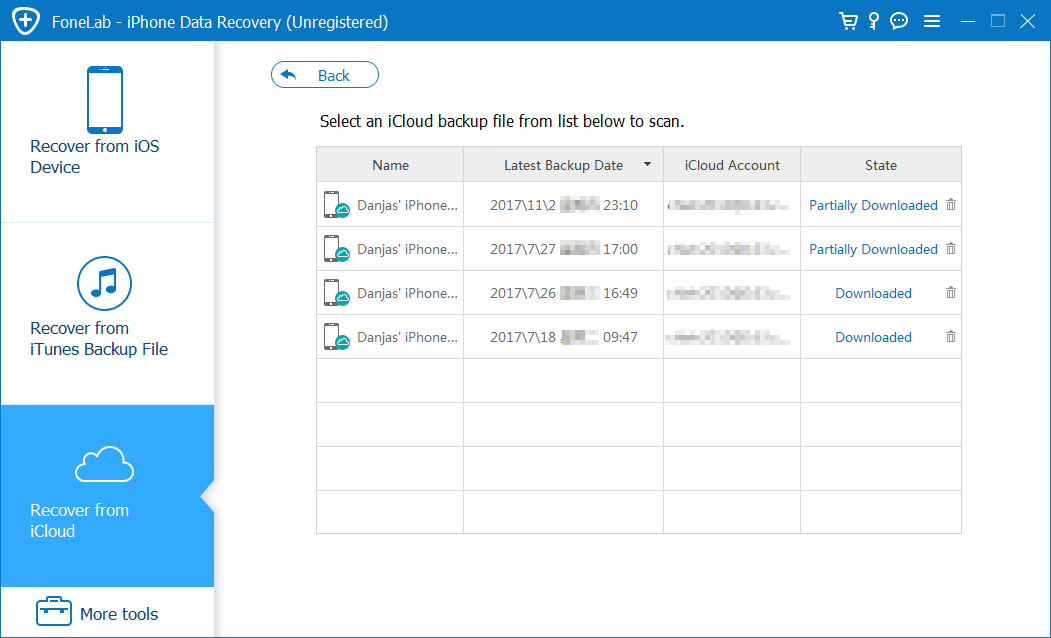
After that, check "Camera Roll", "App Videos" or other options containing the lost videos you need, and then click Next button to begin scanning the backup.

Step 3: Restore videos from iCloud backup
When the progress bar of scanning process finishes, select each video you want recovered, and then click Recover button to save your iPad videos onto computer.
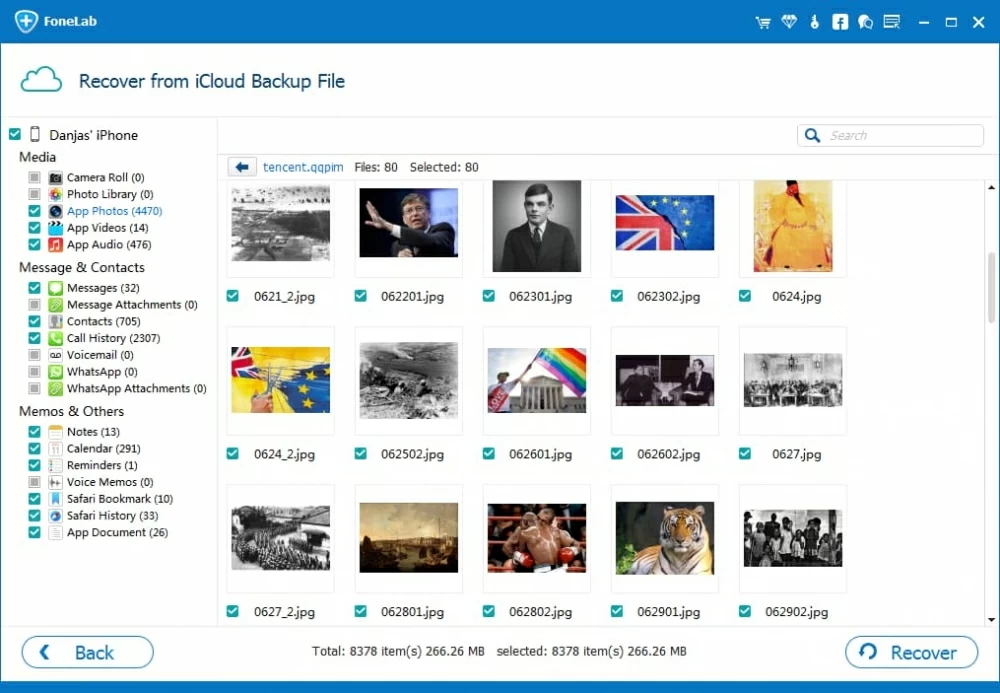
That's it. If you back up your iPad to iTunes, you'll have a copy of videos on iTunes library locally. You can go through this guide to retrieve video on iPad via iTunes, which is mostly the same and just begins by choosing Recover iTunes Backup File.