
How to Restore Lost iMessages from an iPhone
This article can be also applied in recovering deleted iMessages history on iPhone XR.
A funny thing happens when you try to find out an important piece of iMessage for a particular contact after doing a spring cleaning in Messages inbox on iPhone XS (Max): You won't find it.
Let's face it, you probably don't need some of old chat history of iMessages anymore—you tap Edit and then Delete option, leading to Bulk Deletion without asking you to confirm deleting these multiple conversations. In iPhone XS (or XS Max), there's unfortunately no simple Undo option to restore the deleted iMessages at once. But there are other easy ways that can help recovering deleted iMessages conversations on iPhone XS (XS Max, XR) along with shared pictures, videos, and attachments.
The first method is through Apple iCloud. In iOS 11.4 or onward, Apple includes the separate Message on iCloud feature within iCloud settings. To restore iMessages texts on iPhone XS Max, make sure you've enable that feature to sync all iMessages conversations and attachments in the first place prior to accidentally deleting them from iPhone XS (Max): Settings > Apple ID banner > iCloud > Enable Messages Syncing.
Well, follow the instructions to make an attempt to retrieve iPhone XS iMessages from iCloud account, and eventually you're able to access the deleted chat history in Messages app. This may work in some counties or territories.

For those who have no available backup copy in iCloud or iTunes, restoring deleted iMessages history on iPhone XS (Max) are doomed to fail. Luckily, there's an easier way than going through the backups. That is use a third-party utility—Appgeeker iOS Data Recovery to get the task done. The utility works out totally well in retrieving old iMessages that were lost or deleted from iPhone XS (Max) internal memory.
It's a safe program that provides users an effective way to attempt recovery of accidentally deleted data files. It's absolutely easy to use and comes with a bunch of features, letting users browse, search, preview and recover deleted iMessages as well as attachments from the internal memory of iPhone XS Max without backup file needed.
All you have to do now is download the desktop program, install it, then run it to immediately recover lost iMessages conversations on iPhone XS Max. It's simple to operate and there's nothing left to lose after restoration.
Step 1: Run the software and connect iPhone XS or iPhone XS Max
When the installation is complete, this iPhone iMessages Recovery tool launches, giving you an intuitive interface.
First, choose "Recover from iOS Device" mode and attach iPhone XS (Max) with computer.

Step 2: Run a deep scan in iPhone XS Max to find deleted iMessages
Once your iPhone XS is detected, click on Start Scan button. This will get you into a new screen where you can select what type of file you want to scan. In our case, just check "Messages" and "Messages Attachments" option and leave other boxes unchecked.

Click the Scan button to initiate a deep scan to search for all iMessages conversations and attachments. The scanning time varies from the number of the files in device memory.
When it's done, the software immediately displays a list of all the available stuff that can be retrieved, as shown in the following screenshot.
Step 3: Locate lost iMessages and recover from iPhone XS memory
Then, click "Messages" option (or "Messages Attachments" option) on the left pane, and you should see all messages for specific contacts.
By default, all found iMessages are checked to recover. If you don't want to restore some of them, simply clear appropriate check box.
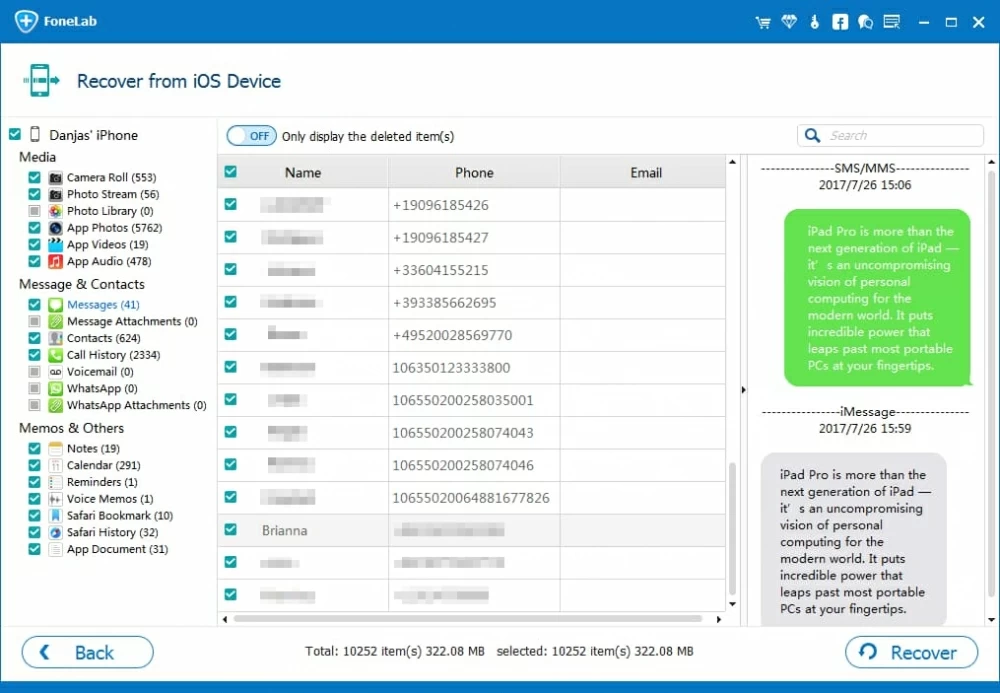
Next, click Recover button, and you'll be asked where you wish to dump your recovered iMessages after it's finished. Set the location in the Output Folder field.

Finally, press Recover button to confirm the destination directory, and the recovering process commences.
Within seconds, the deleted iMessages conversations and the corresponding attachment files should be restored from iPhone XS's internal memory. You can now easily get access to any message information on computer.
Are iMessages backed up to a Mac or PC with iTunes? Follow the guide from Apple Document and restore iPhone XS from latest iTunes backup to recover deleted iMessages history. The downside to this is that you can't retrieve the specific iMessages until you decide to erase your iPhone XS (Max), at which point you will losing the current files on the phone.
The Bottom Line
Recovering old iMessages on the iPhone XS or iPhone XS Max doesn't have to be really a long and technically challenging process. It's necessarily essential to make full backup of iPhone XS (Max) via iCloud, iTunes or other backup method to save the iMessages chat history, so the next time you have options to get iMessages back once they're deleted accidentally.
It's better to make full use of the Messages in iCloud feature to back up iMessages to iCloud, keeping all text, photos and attachments that are sent via iMessages in sync across all your iOS device (except Apple Watch), plus save space on iPhone XS (Max).
Useful Article: How to Back up Messages in iCloud and View Texts on All Your Device