
How to Recover Data on iPhone without Backup
iOS native Notes app is generally a great household to store your quick thoughts, valuable information and any text you want to keep around for any length of time. Of course, that doesn't mean you won't lose a note or notes. Every now and then, we heard about someone accidentally deleted some important notes on the iPhone and thought they were permanently lost. In the how to below, we'll go over several options to extract notes from iPhone backup.
KEY POINTS:
This depends on where the notes are housed. If the notes are housed in iCloud, or likewise associated with email accounts such as Gmail, Exchange, Outlook, etc., then they are not backed up to iTunes, nor iCloud. Go to Notes app, tap "<" icon to the Folders list, and you will see folders for iCloud or email services to save the notes.
There's one exception: If there's just a folder that says 'On My iPhone', then your notes are housed locally on the device and will be included in iTunes backup and iCloud backup.
If this is your case, an iTunes backup includes notes, and you can find the backup file on PC this way: In iTunes, click Edit > Preferences, then click Device tab. The exact location is: \Users\(username)\AppData\Roaming\Apple Computer\MobileSync\Backup\
In Finder, click Manage Backups under General tab to see a list of backups on Mac. From there, right-click on any backup, choose Show in Finder and you'll be directed to its location.

iCloud backs up notes as well. Ensuring that you have an iCloud backup is simpler. Go to Settings > your profile > iCloud > iCloud Backup, and check last backup on iPhone. You'll see when you last backed up the phone right beneath Back Up Now.
However, the problem is, you cannot browse the backup and access the notes from computer via iTunes folder - you can just restore it to iPhone to get back the notes. This makes sense for finding notes in an iCloud backup - iPhone backup is an all or none deal.
If you don't want to carry out the nuclear option and restore the old backup, you can use iPhone Data Recovery to save you trouble—and I mean you're looking for a software option to extract notes from iPhone backup.
Ease of use is iPhone Data Recovery software's magic. Being able to locate the notes from backup on PC without iPhone is absolutely a huge factor when deciding on what to use, though too often iTunes and iCloud are praised for how convenient they are to use to back up iPhone and restore from a backup.
Thanks to the powerful scanning technique, it's super easy to access a lot of data such as notes, messages, contacts, call history, photos, videos, WhatsApp, etc. from an old backup you have on your computer, and then recover the contents immediately. You don't have to take any precautions to ensure you don't lose anything when restoring from the backup—the software won't delete anything on your device, including the pictures you've taken after the backup generated.
With any expectation on how the program works pleasantly to recover notes content from an iPhone backup, click the Download link to get it downloaded and installed on the computer, and then do this:
1. Run iPhone Data Recovery and from left column, choose "Recover from iTunes Backup File" mode. The software will automatically and immediately detect iTunes backup located in the default backup folder on computer.

2. If you have multiple backups displaying in the list, select one that may contain the Notes you want to retrieve. Click Start Scan button. It will access the backup and scan all files in it. Wait till it's finished.

3. To retrieving missing notes, click "Notes" category on the left panel, browse through all notes on the middle panel, and then select individual note by checking the box.

4. When you're done, click Recover button, select a desired path to keep the recovered notes, and press Recover button again to recover a note or notes from iTunes backup.

If you would like to recover notes from iCloud backup, the software definitely could do.
1. In the main window of the software, click "Recover from iCloud Backup File" mode. You'll be asked to sign into iCloud with your Apple ID and password. Make sure to enter the two-factor authentication code generated on iPhone if you enable the feature.
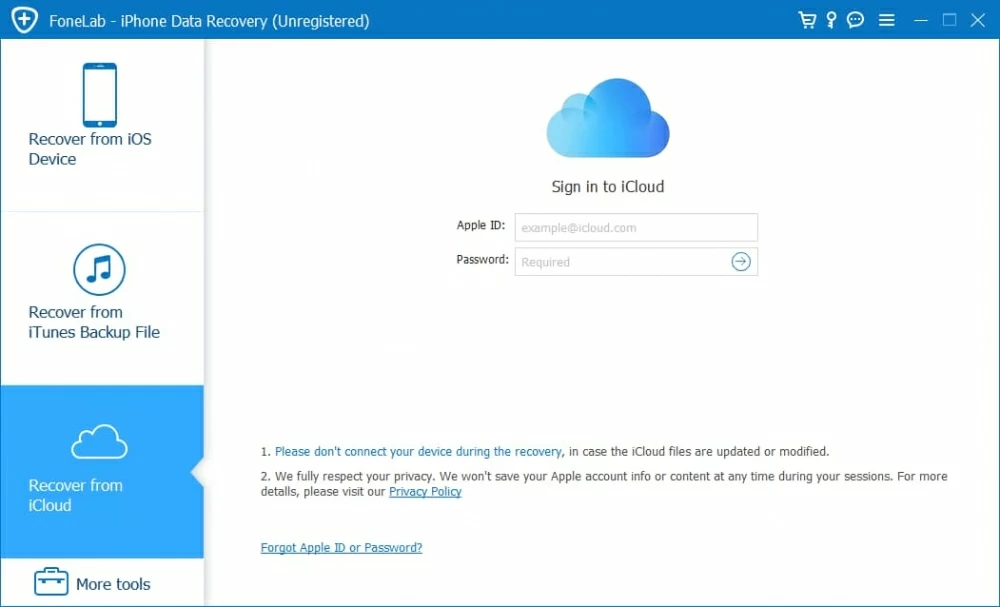
2. Once signed in, click iCloud Backup on the next window, followed by clicking Start button.
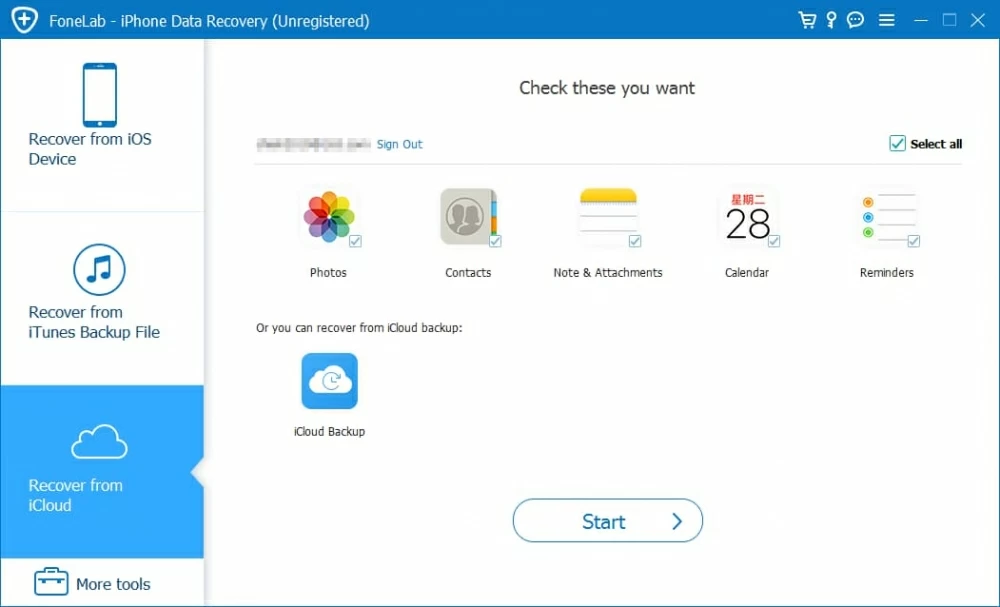
3. Now select a backup for iPhone, and click Download button.
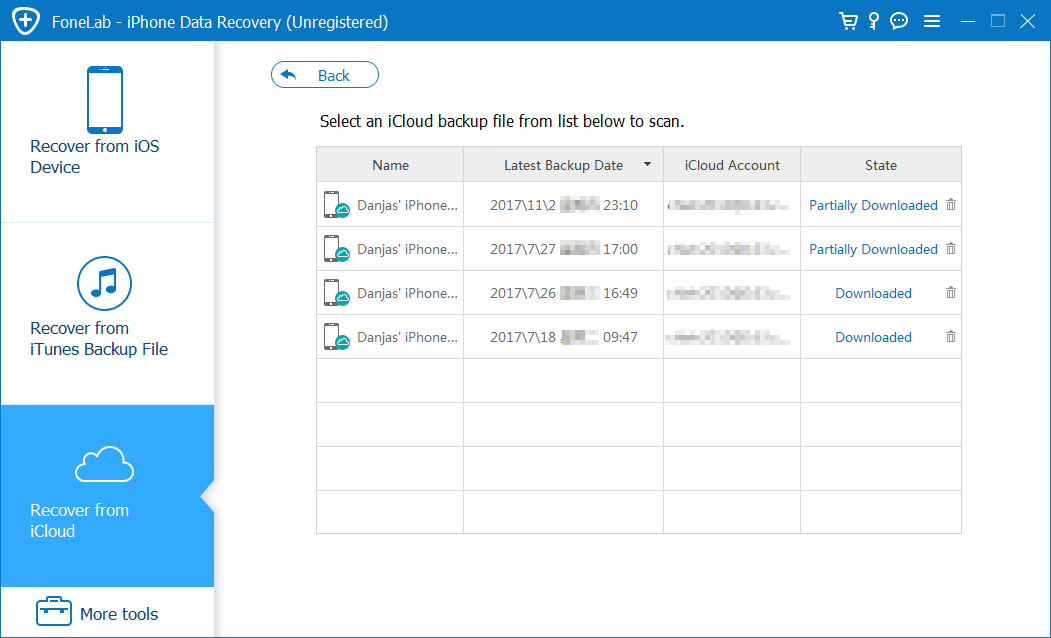
4. You should see what's in the iCloud backup. Select any note you wish to get back, and then click Recover button.

Either way, you can extract notes from backup - specifically restore only the note you had accidentally deleted. The recovered notes and notes attachments now appear as HTML file in the designated folder on your computer. You should open it in the browser.
To getting them back on the iPhone, you could:
Technically, the only way to access old iCloud backup and see the content of it is to do a full restore - it wipes clean you phone to the state where it's out of box, and restore the whole backup, not part of the backup. It's also noted that it will overwrite anything on the phone with the stuff in the backup.


Of course, you can access the notes on the desktop if you restore the backup via iTunes or Finder. Again, make sure you know the fact, however, that any data since after your prior backup would be lost.
It's acknowledged that retrieving notes from an iPhone backup is easy and only takes you only a few clicks once iTunes or Finder opens.
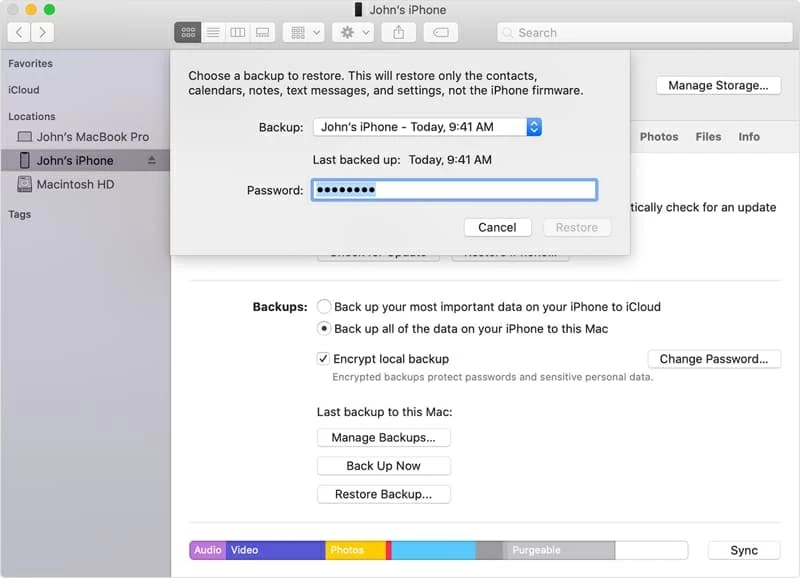
iOS device is well aware that it's very easy to accidentally deleted an important note, and thankfully, there is an undo function that work with the mistakes. The 'Recently Deleted' folder hangs on deleted notes for 30 days, during which you can view and recover the notes as necessary.
Each account has a separate recently deleted folder, for example, if you sync notes with iCloud or Outlook and then delete them, they will be sent to the folder related to iCloud account or Outlook account.
Recover data from iPhone Notes app:

Should you recover notes from iPhone backup and access the backup without connecting iPhone to the computer—either using the robust software to extract a specific note from backup in iTunes or iCloud, or applying Apple route to restoring entire iCloud backup or iTunes backup. But to us, it's really convenient to use the extractor.