
How to Recover Deleted Messages from iPhone 14
If you have accidentally deleted notes that you were going to keep on your iPad, relax, there are several different ways to recover your missing notes on your iPad.

In the Recently Deleted folder you can restore notes deleted within 30 days to iPad.
For office or study needs, you will use Notes on iPad to record some key information for easy review. But sometimes you may accidentally delete important notes, or you want to recover some deleted notes that are still useful. Deleting notes is easy, but recovering notes can be more annoying, especially restoring permanently deleted notes on iPad. But don't worry, there are still multiple ways for you to get them back.
This guide will show you how to recover deleted notes on iPad/iPad Pro/iPad mini. And if you want to save time and effort in retrieving deleted notes on your iPad, iOS Data Recovery will be a trustworthy tool.
Table of Contents
Deleted iPad notes can be recovered. Notes stored locally on the iPad will be removed to the Recently Deleted folder in Notes app by default after being deleted. Your deleted notes can be saved in Recently Deleted folder within 30 days, while the unrecovered notes will be permanently deleted in about 40 days. For permanently deleted notes, you can retrieve the missing notes on iPad through backup or with the help of third-party data recovery software.
Depending on where your iPad notes are stored, whether they are stored in the Notes app or in a third-party email service such as Gmail or Yahoo or Outlook, there are different ways to find and recover your deleted notes on iPad.
The Notes app that comes with your Apple device will have a Recently Deleted folder where you can edit or restore your deleted notes.
1. Open Notes app on your iPad.
2. Tap the back arrow to return to the Folder screen.
3. Choose "Recently Deleted" to see your deleted notes list.
4. Tap "Edit" in the upper right corner.
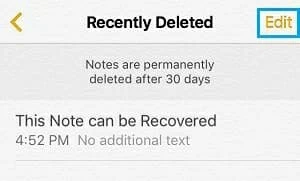
5. Check the deleted notes you want to recover to iPad. You can search for your target notes directly in the Search bar.
6. Select "Move" in the lower left corner and pick a destination folder.
Note:
Tip: The Photos app, like the Notes app, has a Recently Deleted folder from which you can recover deleted photos to your iPhone or iPad.
If your notes are associated with a third-party email service, the notes will be lost when you remove the email address from your iPad. So, check your account settings is set up properly.
1. Go to Settings app and tap Mail > Accounts.
2. Select the email account you want to check.
3. Make sure the "Notes" option is turned on, if not, switch "Notes" to on.
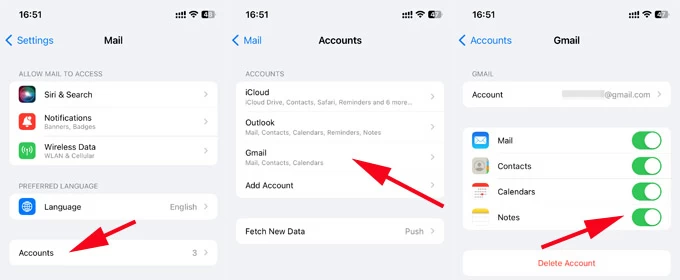
Note:
If you have accidentally removed your deleted notes from the Recently Deleted folder and you haven't backed them up, you can only use third-party tools to get back deleted notes on iPad without backup, and iOS Data Recovery is a good choice.
iOS Data Recovery efficiently searches for your deleted data, including photos, messages, iMessages, contacts, notes, etc., by comprehensively and deeply scanning the internal storage of your iPad or iPhone, and then restores them to the device. Besides, you can preview the deleted notes to select the right items for recovery.
Here's how to recover deleted notes on your iPad without backup:
Step 1: Attach your iPad to the computer, and launch the iPad notes recovery software.

Step 2: When the device is recognized and displayed on the screen, click on the "Start Scan" button to perform a deep scan on the device's internal memory.
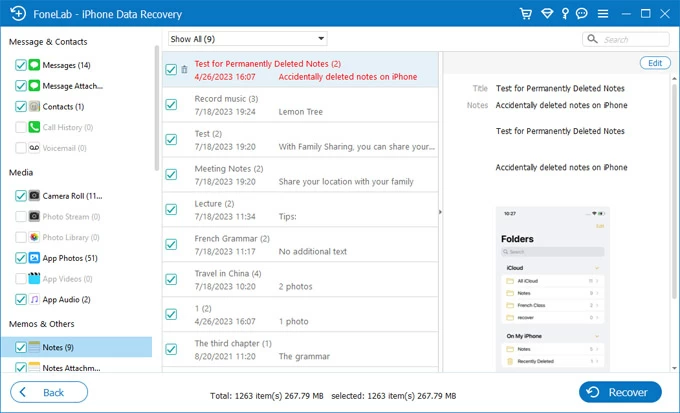
Step 3: After the scan is complete, click the "Notes" category on the left sidebar. Now you can have a preview of all notes the software found on the right pane. You can also enter a word or phrase in the search box to locate deleted notes you're looking for.
Step 4: Select the notes you want to retrieve and click on the "Recover" button. When a dialog opens, choose a directory where you want to save the notes on computer. The software will handle the rest.
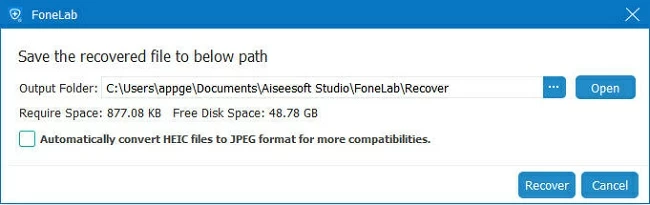
Also read: How to recover data on iPhone without backup
In addition to using the iOS Data Recovery tool to recover your deleted notes, if you have previously backed up in iCloud or iTunes, you can also restore deleted notes on iPad or retrieve disappeared notes on iPhone through backup.
Note:
If you have Windows, the following are the steps to get back deleted iPad notes using iTunes backup. If you're on a Mac, use Finder backup instead.

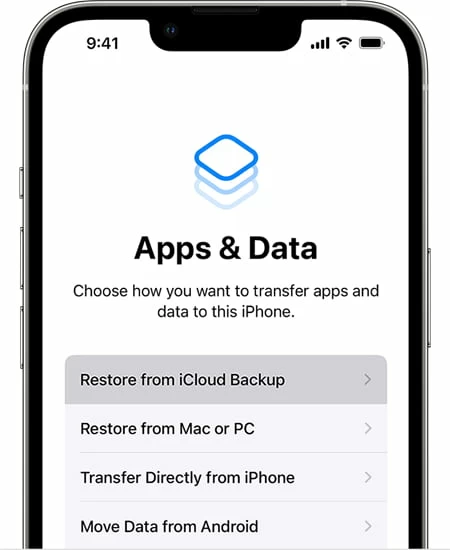
Tip: If your Notes is synced with iCloud, you can also visit iCloud.com and go to the "Notes" option, then find the "Recently Deleted" folder to select the notes you need, and then click the "Recover" option to restore them. Similarly, Recently Deleted can only save deleted notes for up to 30 days.