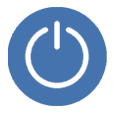
iPad Won't Turn On. The Fix
Today, Wi-Fi - a wireless networking technology - is an indispensable part of our digital life, allowing your iPhone, tablets, and other gadgets to connect to the internet without any physical connections. When we stay at home or in public places, we're used to connecting iPhone to a Wi-Fi to browse the internet. But sometimes wireless connection issue does occur.
Here's a sad but somewhat common story. Your iPhone suddenly disconnects a Wi-Fi after using for a while or when it goes into sleep mode. Then you have to navigate to Settings and rejoin the Wi-Fi to continue surfing the web with your iPhone.
If your iPhone also can't stay connected to Wi-Fi network, you can read on as we talk you through some useful Wi-Fi troubleshooting tips.

Before you try more complicated steps to fix your issue, it's best to start with the usual workarounds. Let's look at these no-brainer solutions.
If none of these simple troubleshooting steps can fix "iPhone won't stay connected to Wi-Fi network" issue, you can scrutinize a comprehensive guide below.
Quick Note: The problem perhaps results from software-related issue on your iPhone. In this case, using iOS System Recovery application is a quick fix. This section presents specific steps.
It's possible that the issue disconnecting to wireless network could be the result of a changed password or network name. To fix it, you can try to forget the Wi-Fi and then reconnect it, but you need to get the correct (new) password or network name first.
1. In the Settings, tap Wi-Fi. You will see the network you've connecting (there's a check mark next to it).

2. Tap the network and select Forget This Network. Then, tap Forget to confirm.

3. After that, the "forgotten" network will appear in the "NETWORKS" list. Tap the network name > Join This Network and enter the correct password.

4. Now you can use your iPhone to watch some videos, or put it aside. After some time, you check if your iPhone keep connecting the Wi-Fi. If so, that indicates the fix is workable.
Note: Make sure you toggle on the switch of "Auto-Join" in the Wi-Fi your phone usually connects to. Just tap the network name, then you will see "Auto-Join" switch. After this, whenever you're in the network range, your iPhone will automatically connect to the network.
If you're on a public place, like coffee shop, restaurant, supermarket and library, the network your iPhone has connected to may be time-limited. In other works, your iPhone won't stay connected to the Wi-Fi connection after a defined period of time - a week or a few hours depending on how the server has been set up. Under the circumstance, you need to renew lease.
In general, you should use an IP address to connect a Wi-Fi, and DHCP (Dynamic Host Configuration Protocol) is a tool that can pass out the address. When you find your iPhone keeps you off the Wi-Fi, just renew lease so that the address information gets updated and you get IP address and permission from DHCP to enter the network.
1. Firstly unlock your iPhone and open Settings. Then tap Wi-Fi and select the disconnected network.

2. The next step is to tap "Renew Lease" and tap "Renew Lease" again. You could continue using the Wi-Fi connection.
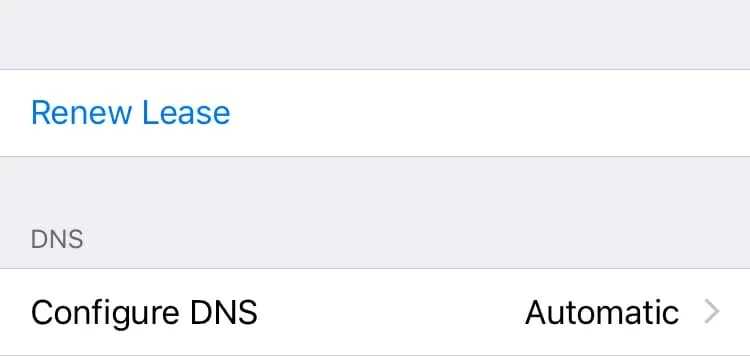
iPhone has a common reset feature that allows you to reset all settings on your iPhone - including network settings, location settings, the keyboard dictionary, and the Home Screen layout - to the default, but other data and content won't be erased.
When your iPhone has wireless network issue, you fix it at Settings > General > Reset > Reset All Settings. Enter your passcode, and tap Reset All Settings to proceed. You will see an Apple logo appears on the screen. Once the process of resetting all settings finishes, join a network to check if the problem still exists.

However, that can be overkill, since sometimes iPhone just needs a network setting reset to fix the problem. Resetting network settings is also pretty straightforward, and this won't deleted other content on your device.
Navigate to Settings app, tap General > Reset > Reset Network Settings. Then tap Reset Network Settings again. Your iPhone will restart. Once done, you can choose a Wi-Fi network to connect your iPhone.
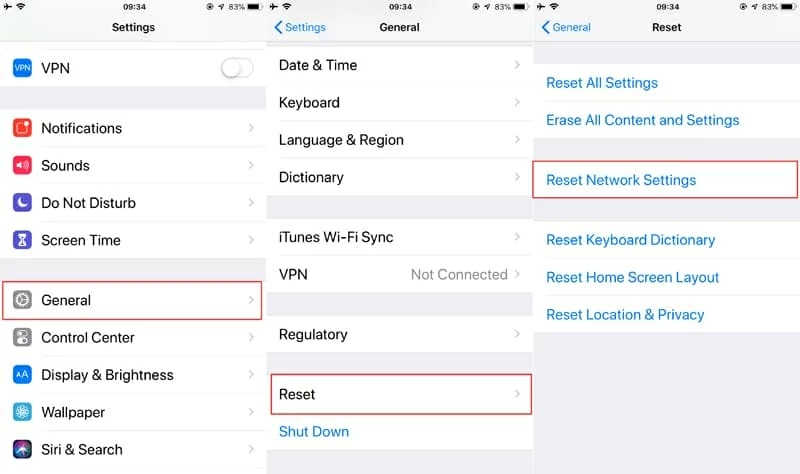
Did you suspect your iPhone has a software glitch or problem? Probably not, because it's a bit tricky to determine software problem on the phone. But actually, a majority of iPhone issues result from software. If you're still experiencing Wi-Fi networking issue, there's a iOS system recovery application can help. It's called FoneLab iOS System Recovery, and it indeed is a powerful and reliable tool to fix iPhone issues.
Available for Mac and Windows computers, the program is beloved by many for its ability to resolve countless iOS & iPadOS issues without erasing any data and files on iOS device. It includes two repair modes from which you can freely choose depending on how obstinate your issue is. But only repairing in Standard mode, it won't get your data lost.
More so, the program is suitable for users of all experience level, so technical knowledge and skill is not required to operate the software.
Step 1: If you want to fix the issue of iPhone not staying connected to Wi-Fi using the software, the first step is to launch it and connect your device to your computer.
Step 2: Once you open the tool, you'll see several features in the main screen. Click More tools tab at the bottom left of the screen. Then, you should hit iOS System Recovery.

Step 3: At the screen, you just need to hit Start. If you're interested in the issues the software can fix, just slide the mouse to check that.

Step 4: You'll then need to choose what repair mode you want to perform. Given the option between Standard Mode and Advanced Mode, enable "Standard Mode". Then hit Confirm.

Step 5: From here, confirm that you tick the box next to the latest firmware package that matches your iPhone model and then click Next.

Step 6: The software will take some time to download the firmware. Once finished, click Fix button. Then the tool will start fixing your issue with the downloaded firmware.

Assuming the problem with iPhone not keeping connecting was with the software, it should now be addressed anyway.
If you're using home Wi-Fi, a multitude of devices are sharing the same wireless network at the same time, which is a common phenomenon. But, sometimes, the internet speed will slow down or even your iPhone disconnects from the Wi-Fi as the router can't support too many devices to be connected at one time. To avoid this, disconnect some devices.
Still having the issue? Then you should check whether or not other devices can stay connected to Wi-Fi when they connect to the same network as your phone. If they work well, chances are that your phone has hardware issue, e.g. the Wi-Fi antenna is damaged. Given this situation, you should ask for Apple support and let technician check your iPhone.
In addition, it's recommended that you try connecting your device to another router to isolate the issue to the router. If the issue persists, you could also consider replace the router.
Reading through the what to do when the iPhone not staying connected to Wi-Fi network guide, the issue is in the palm of your hand and you have lots of things to do if you or your friends encounter the Wi-Fi connecting issue. And if you need to take your iPhone to Genius bar, don't forget to make an appointment in advance.