
How to Back Up iPhone Data Before Factory Reset
Preface: Here's what to do about a frozen iPhone 7 (Plus) that won't turn on/ off, reset or restart, how to fix the freezing app or the unresponsive screen, and what to do if the device keeps freezing during updating, starting up (stuck on Apple logo) or being on other operating processes. sdfs fsdfsdfd sdfs dfsd fsdfsdf sdfadsfasfdadfsdfsfsfsadafsdafsd
Let's face it: A time will come when your iPhone 7 or iPhone 7 Plus is frozen. Whether it's the software resided or the device itself that drives you mad, we'll outline a few tips to fix an iPhone 7 (Plus) freezing problem and revive it back on the operational path.
Noted: On the rare occasion of the broken functional buttons and a piece of hardware failing that get iPhone 7 (Plus) freezing, have your device evaluated at the most convenient Apple Store or Apple Authorized Service Provider by navigating through Apple - Find Locations.
First, you'll need to learn about Apple's Restart trick when your iPhone 7 (Plus) has a frozen screen, which doesn't respond when you touch it. It actually stops all the behind-the-scenes progresses that might give off errors and imitate a 'battery pull' for offering your device a totally clean start to remedy any malfunction.
Tips: A single restart won't affect any device data. Just make sure the device has sufficient battery power.
Here's how to trigger a quick restart on your iPhone 7 (Plus):

[Useful Guide: How to Fix iPhone Apple Logo Loop]
If your iPhone 7 (Plus) touch screen is not working or it refuses to boot up, it's time for carrying out a forced reboot to refresh the misbehaving operating system and the interaction with hardware parts. Just a matter of few buttons' combination can you get that done.

While certain low-level issues could get repaired conveniently from a throughout restarting, not every problem does. When there is a more complicated iPhone 7 (Plus) screen frozen or unresponsive glitch like being stuck on black screen with spinning circle or frozen on Apple logo, attaining quick fixes can be complex. In tackling such irritating situations, iOS System Recovery turns up and delivers a full-package suite of repairing tools to get the glitch fixed without any hurdles.
This software comes with two separate repair types, which include a powerful "Standard Mode" that will dig through the device's running operating system. Then it will automatically unfreeze iPhone 7 (Plus) by liberating every last trace of malfunction that hinders system from behaving successfully and replacing it with the new firmware. It also boasts that its OS system maintenance utilities greatly enhance the overall operating environment to run almost as good as new.
The repairing process has been simplified to a matter of clicking two or three buttons and just waiting for the program to taking care of the rest. Move on to keep up with the detailed guide.
Step 1: Run iOS System Recovery and plug your iPhone 7 (Plus) to a computer
Double click the software icon to launch it once it's installed and get your device connected to your computer.
Then on the left-hand side of the initial screen, move down the mouse cursor and stop at the section named "More tools". Click it.
When you access the next window, choose "iOS System Recovery".

After you bring up the iOS System Recovery screen, it will lay out other fixable issues that crash the device software like black screen of death, stuck in Recovery Mode, stuck on boot loop, etc. And if you have challenges on overcoming these issues, the procedure is the same.
Then, go ahead to select Start button to proceed.

Step 2: Highlight the "Standard Mode"
Here, you need to tell the software what repair type to fix iPhone 7 (Plus) frozen issue.
The Standard Mode, which is targeted by default and recommended, could solve the problem without data loss; while the Advanced Mode restores your device back to the new, wiping out all the all the contents and settings.
Once you've determined, hit Confirm button to save the selection.

Step 3: Get the firmware package downloaded directly
In the next opening window, you can view and search firmware among the built-in iOS & iPad OS firmware archive.
To select the appropriate firmware package, click on the tiny circle standing ahead of the desired iOS version and use the lower three-dots icon to set the storing destination. Then, press Next button when you're done.

Now, you'll get a message saying that it's downloading the firmware package. The progress bar will end up with showing 100.00% when finishes, just as the screenshot displayed below.

Step 4: Unfreeze an iPhone 7 (Plus)
Once done, go and click on Fix button to trigger the repairing process for iPhone 7 (Plus) not responding screen.
Tips: Keep your device plugged into the computer during the procedure.

There it is! Finishing this simple restoration task will rectify any lag, slowness and unresponsiveness on your handset.
[Useful Guide: What to Do If iPad Won't Turn off and Is Frozen]
Though by all rights it shouldn't be, the apps are still prone to getting stuck or frozen, revealing a situation that causes your iPhone 7 (Plus) to freeze. This could happen especially when you're running an app that runs device battery down quickly, occupies much memory or eats up excessive RAM usage.
If you're in this case, that leaves two solutions: Force quit the unresponsive app(s) and Reinstall the frozen app(s). First, perform a brief series of steps to force the application to close.

Before you could ask, it's admitted that this is not a permanent solution if such buggy apps freeze or crash from time to time. The next step is that you may need to uninstall it and then get it back again.
Tips: We also recommend checking out any app or software updates in a frequent way, as they often can remedy bugs that hog the system resources and effectively improve current performance.
If there's nothing that you can identify to be the culprit on iPhone 7 (Plus) screen becoming frozen or unresponsive, the ultimate answer is to restore the device to its factory settings via iTunes or Finder. It wipes away the current state of the software including any problems that have been introduced and enables it to start over from the pretty much out-of-the-box one.
Your Apple iPhone 7 screen keeps completely frozen and unresponsive to touch or any tab? Go ahead to the next option.
Follow this hands-on wizard to restore from set your device back to factory settings:
Step one: Get your device ready
Step two: Restore the device to factory settings

Step three: Restore your device from a backup
If the iPhone 7 (Plus) touch screen is not responding and won't turn on, completely black or can't be detected by iTunes, you'll need to do a bit of extra work to put the device into Recovery Mode and then get it reset. A note of warning: it involves erasing everything on your device and returning to factory defaults. Hence, achieve a current backup before you walk through the step below.

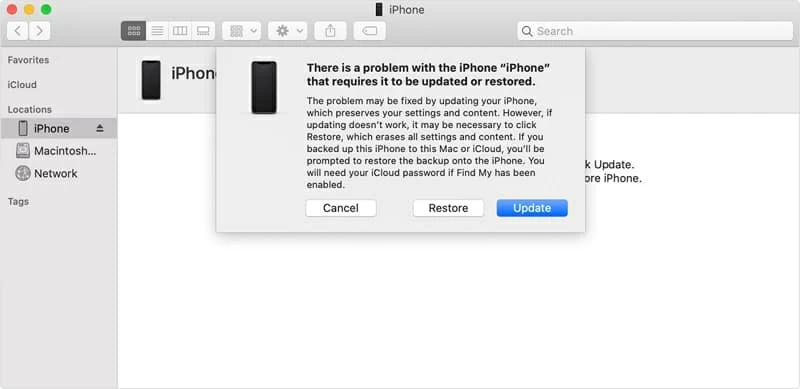
Once the restoration process down, it will reboot and you can restore it from your current backups or just set it up as new.