
iTunes Does Not Recognize iPhone
Welcome to our complete guide to unfreeze an iPhone, where you'll find essential tips to unfreeze an unresponsive Home screen, frozen apps (Settings, Messages, Email, Safari, Phone, etc.), or even the totally frozen operating system that won't turn on.
While Apple's iPhone is pretty secure, it's likely that every once in a while you run into a glitch that causes the phone to stop working properly - iPhone's screen is freezing frequently with a bunch of apps icons greyed out, and you can't swipe left or right across the Home screen. While hardware failure is a culprit, it's best to identify and iron out the software bugs before seeking a replacement at Genius Bar in Apple Store.
Before you do anything to unfreeze the iPhone, try an easy fix: force iPhone to restart. Whether you stuck on a single screen and it won't move no matter how much you swipe or tap, or an app froze that you can't use the phone, or even the device will not start up at all, performing a force restart by holding down buttons combination is often supposed to clear up issues and get the phone back to working order. This won't delete your data stored on the device. Before doing this, make sure to charge it in case the battery is drained out.
Force restart iPhone 8, SE (2nd generation), X, XS, XR, 11 or above:
Force restart iPhone 7 or 7 Plus:
Force restart iPhone 6s, 6s Plus, 6, SE (1st generation) or earlier:
Try again or more times to force shut down the phone if it doesn't work the first time, and the iPhone should unfreeze. Unfortunately, if the hard reset doesn't work, or the Emergency SOS appears instead of the Apple logo following a hard reset, try the next strategy.
Apps on iPhone can freeze, stop responding or be stuck with the screen on, and this is why you need to determine whether it's an app causing the iPhone to freeze up. Try the following steps, and after each step, do a simple restart to see if it unfreezes the iPhone device.
Sure, you can wait a few minutes for the unresponsive apps to start responding again. But if, after waiting, the iPhone does not unfreeze, try forcefully closing the app.
Then restart iPhone by turning it off and on:
When your iPhone only recently started to freeze, it could be that a rough application you installed recently is frozen, for instance, the Safari icon was greyed out as if you were touching on it and unable to slide the Home screen to left and right. Deleting app(s) that's resulting in a freezing issue can unfreeze iPhone easily. Read also: How to delete apps on your iPhone

Sometimes, your iPhone may freeze and the screen has stopped responding to anything you do simply because you haven't updated it. If you're using an iPhone with an outdated iOS software, it may be at risks of locking out some of features that making the device slower. In that case, you need to download an updated iOS on iPhone and the frozen screen works again. If, however, the iPhone becomes frozen and won't turn on during an iOS update installation, we also have an option to solve it.
Make sure you're always running the most recent version of iOS, including smaller dot or point updates. You could do this wirelessly on iPhone:

You could also try updating frozen iPhone from a computer, see this: Update your iPhone.
From time to time, a frozen or corrupted software update might actually be the cause of issue with iPhone being freezing up. The installation may not yet complete, or after updating the phone to the latest iOS version, it's unresponsive, frozen or won't power on or off. Or, other times, your iPhone has frozen whilst trying to reset it. This is most likely that there's something wrong with the operating system. TAKE IT EASY, and iOS System Recovery is a solid solution that can detect the bugs and get iPhone to unfreeze permanently.
The tool includes the diagnostic tool to identify what may be ailing the system, and thus the iPhone freezes. It will also help download the firmware in place, and repair the errors potentially laid out on the device.
How to unfreeze the iPhone when it keeps freezing up, does not start or respond:
Step 1: Connect frozen iPhone to computer
First plug the iPhone into a Mac or PC with the software installed.
Upon opening the software, click "More tools" on the left side of the window, the continue to choose "iOS System Recovery" tab.

Step 2: Choose "Standard Mode" repair type (no data loss)
Then click the Start button on the introductory window. Then press Fix button when it's scanned.

Next up, you'll required to select a repair mode to unfreeze the iPhone screen. Try "Standard Mode" first and this will reinstall iOS to the device without erasing content.
Click Confirm button to move on.

Step 3: Download iOS firmware
In the next step, choose a latest version of iOS from the list provided. Just leave the default option as they are. Click Next button to download the firmware correctly.

Step 4: Unfreeze the frozen iPhone
When the download process is done, hit the Fix button to begin getting iPhone to unfreeze, with all errors cleared.

Once you complete the steps, your iPhone will unfreeze and it's running perfectly now.
Here's also a possible fix to unfreeze iPhone if it turns on but during startup, it's stuck on a black screen, apple logo or otherwise: put the phone into recovery mode and reinstall iOS.
1.Launch iTunes or Finder on your computer.
2. Connect iPhone to the machine.
3. Enter recovery mode. This is useful if the phone is totally frozen and can't be recognized by your computer.

4. You will now see the option to Update or Restore on the computer. Click Update to reinstall iOS without deleted data on the device.
5. Try for more times if it fails to unfreeze iPhone for the first time. If it still doesn't work, choose Restore to reset iPhone to its factory settings, which make it run like new again. Just make sure to back up the device before doing so.
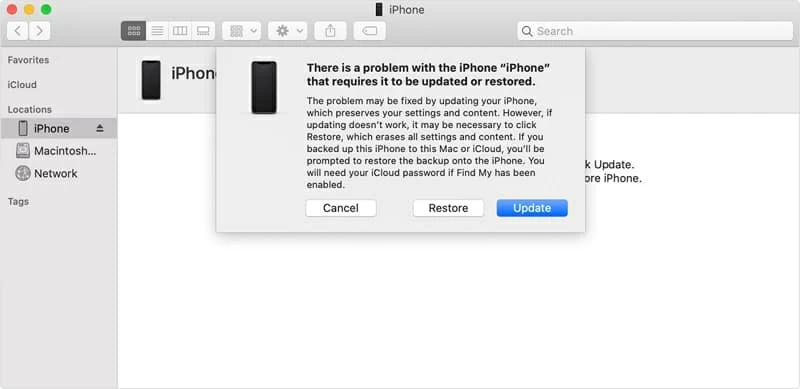
Tip: In case you have a backup that has been made before iPhone began freezing, you could use it to restore the device by clicking Restore Backup. After that iPhone is responsive in all aspects. Note that this should overwrite the files since after the backup date.
Your iPhone could unfreeze after performing all the aforesaid workarounds if the root of freezing problem is software issue.
However, if you suspect a hardware issue including a liquid damage or physical damage, and that your iPhone has a frozen application, the Home Screen is continuing to freeze, or the phone itself completely frozen and unresponsive, this is when you should take it into Genius Bar appointments for further assistance. In the event that your iPhone is under Apple Care warranty, you'll get a chance to replace to a new phone.
