
Copy Movies from iPhone without iTunes
My iPad apps can't update. I tap UPDATE but it keeps spinning with an empty progress circle, then back to the blue UPDATE. Almost 37 updates pending and none is trying to download! I've tried restarting, Apple ID logging out, resetting, anything else?
As the motor elevating operating performance, most app updates often succeed without incident. However, not everything goes as intended. If you run into apps not updating on iPad either manually or automatically, use below tips and techniques to dig out the causes and fix them up.
The fact of the updates constantly going to a spinner could point towards Apple Store authentication problem as the main cause. But if the app updates hang on a "Waiting", "Loading" or "Installing" message, the unstable Wi-Fi network and lacking storage space should explain why you can't update or download apps on iPad. Plus, some software glitches also introduce such issue.

The below instructions to fix iPad apps that won't update or gets interrupted while downloading apply to all iPad models regardless of the iOS or iPadOS version.
Like repairing any electronics in the good old days, you just need to put everything back in place to fix the apps updates issue on iPad, and most of time, a simple reboot will do the task. This is easy to operate and can save you from a dozen of headache if you're lucky.
Reboot an iPad that has Face ID:
Reboot an iPad that has a Home button:
Once done, restart the Wi-Fi router and free up enough storage space on your device (check it out by going Settings > General > iPad Storage) before you attempt to update apps again. Failing that, try another iPad apps updates download error fix.
[Also See: How to Fix iPad Stuck on Apple Logo]
If app updates are not happening on iPad but being stuck with Waiting, here's the deal. In a device with 3D Touch, firmly press the updating app icon to activate a context menu and then tap Pause Download. After a while, tap Prioritize Download to trigger the updating. In a device without 3D Touch, tap the app to pause and then tap it once again to start downloading.

To solve the problem of an iPad app update downloads stuck on "Waiting" due to the long queue of downloading and installing, prioritize the updating app by either taping the Waiting app twice or taping "Prioritize Download" option in 3D Touch menu.
This sounds weird but it does turn out to be a doable workaround. You can always delete the existing app that won't update on iPad and then download it again for a version with latest feature update. This is a pain to do but if you wish to retain all data associated with the app, you can just offload it and then reinstall. Here's how to do both:
On a related note, if the apps asking for an iOS or iPadOS version that's already installed, click here for a clear explanation.
Third-party troubleshooters are crucial in a way that they can sort out any kinds of software update issue on iPad accurately and efficiently, whether it's a one-off update mistake or a bewildering update error message. Among hundreds of programs, one topping out the list is iOS System Recovery.
It's perfectly capable of tracking down and diagnosing the incorrect or bugged software files that cause the apps on iPad not updating or downloading issue. After sighting where the errors develop, it will run its fixer automatically to remove all of them and then get apps updating back on track.
Here's an easy step-by-step wizard to get apps update failure fixed via iOS System Recovery tool:
Step 1: Connect your device to a computer
Fire up the software and use a lightning-to-USB cable to hook up your iPad with computer. Then, click "More tools" located on the bottom left of the window.
On the window that opens, select "iOS System Recovery" tab to move on.

Step 2: Choose repair type to run the fix
Once you're situated in a window summed up with the functional summarization of the application, click Start button. Then click on Fix button.

This will open the repair type window, with "Standard Mode" selected by default. Leave it and press Confirm button to take it into effect.

Step 3: Download firmware package and save it on computer
Afterwards, a list of iOS or iPadOS firmware package showing up on the resulting window. Select one regarding which model you're holding.
Next hit Confirm button to activate the download process.

Step 4: Fix an iPad that won't update apps
If a window pops up informing you with a message of "Download complete!" as the screenshot below, click the Fix button under the progress bar to begin repairing the device.

That's all there really is to it - it's no different than rectifying other issues like dead iPhone, black screen error, stuck on a restart loop, etc.
The unavailability of the Apple App Store on your devices also translates to iPad apps updates that's not working. Concerning this matter, your next step is to log out and then log into your Apple ID.
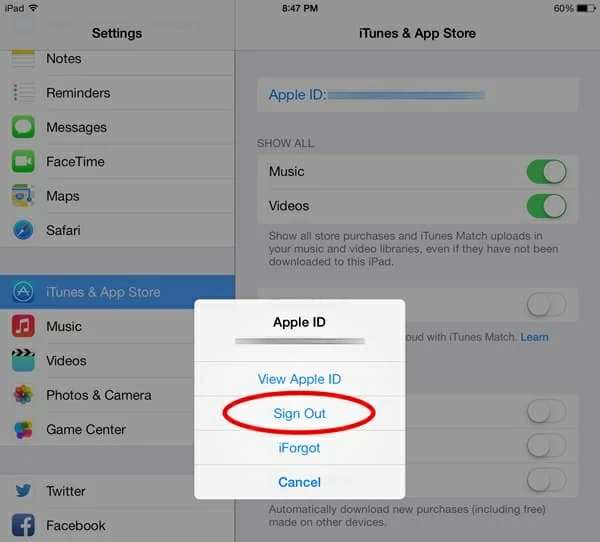
After a while, sign in with your Apple ID and password. Then run App Store to update the app.
See what to do if the iPad apps cannot update automatically and you see a message saying that your payment method has been declined.
The above methods should work in most situations. But if you still have trouble getting apps to update properly on iPad, you'll have to go a little deeper: start all over by returning all current settings to their defaults. Rest assured, no data or media are deleted during the resetting process.
Resetting all settin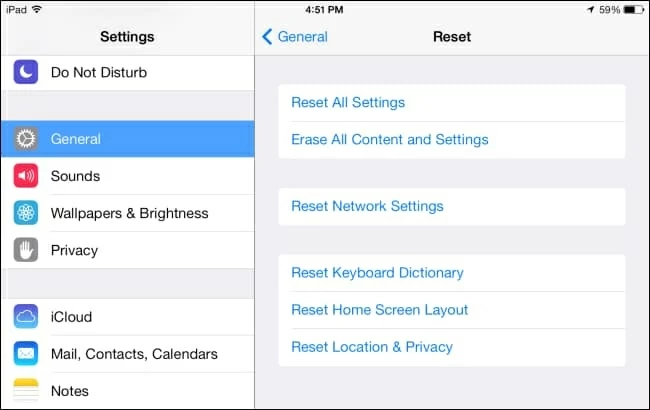 gs is useless if the culprit of the stuck app update on iPad hides behind your device data, which is where factory resetting comes into the picture. It'll erase all the data to restore device back to the most beginning status and kick it into a new life. Once got your iPad backed up, browse through the steps outlined in this Apple's knowledgebase article to perform the restoration.
gs is useless if the culprit of the stuck app update on iPad hides behind your device data, which is where factory resetting comes into the picture. It'll erase all the data to restore device back to the most beginning status and kick it into a new life. Once got your iPad backed up, browse through the steps outlined in this Apple's knowledgebase article to perform the restoration.
If nothing helped for getting rid of iPad apps update download frozen problem, the issue might run deeper than usual or lie with the hardware stuff and you should keep contact with technical support from Apple online or arrange shipment for your device to an Apple Repair Center to have it serviced.

Hopefully this post can help you out to update apps on iPad without any hassle.