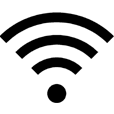
Why WiFi Disconnects from iPhone
To fix iPad's black screen problem, we recommend iOS System Recovery — It can diagnose common and serious software-related errors on iPhone and iPad, and fix them automatically.
With screen lighting up on your iPad, you can play games, browse the Web, watch movies, make a FaceTime call, and more than you think you can. When things work right, it's great, but if the iPad screen goes black, you lose everything. You try pressing the Power button, but... nothing happens.
Why is your iPad screen black? Does it really die and you have to throw it away? Things are not that bad. "iPad screen turns black" is a common symptom that could be caused by a variety of hardware or software related glitches. You can perform some troubleshooting yourself if there are software glitches for this particular issue — this is the main purpose of writing this article here.
If you've tried troubleshooting potential software problems, but the iPhone screen is still dark, then you probably have a hardware issue. Your best bet is to contact Apple Authorized Service Provider for repair.

Here're five troubleshooting steps you can take to Fix iPad black screen problem.
Whenever you have an issue on the iPad, it's worth turning off your device and back on to have a completely fresh start. You never know how many times a simple restart solves a problem.
Since your iPad gets stuck in black screen of death, it doesn't allow a common restart (soft reset). You will need to force it to restart by doing the following.
For an old iPad with a Home button, press and hold the Sleep/Wake button and the Home button at the same time until the Apple logo appears.

For a newer iPad without a Home button, there's a new process to force restart your iPad with black screen. Press and release the Volume Up button, press and release the Volume Down button, and then press and hold the Sleep/Wake button until you see the Apple logo appear on the screen.

If a mirror software glitch results in a black iPad screen problem, a force restart will fix it and get the device working again. Now you can try to turn the iPad back on to check if everything goes well.
Tip: The force restart process won't affect the data on your tablet.
Also see: What to do when iPhone is stuck on boot loop.
If a force restart won't power on the iPad and light up the display as it should, there's a chance that the battery is completely drained. You may plug the iPad into a power source and let it charge for at least 30 minutes. ensure the power connector isn't loose.
Ideally, after a few minutes, it should present a screen with a battery icon indicating that the iPad is charging. If it thinks it has enough juice, it will automatically turn itself on again as usual.
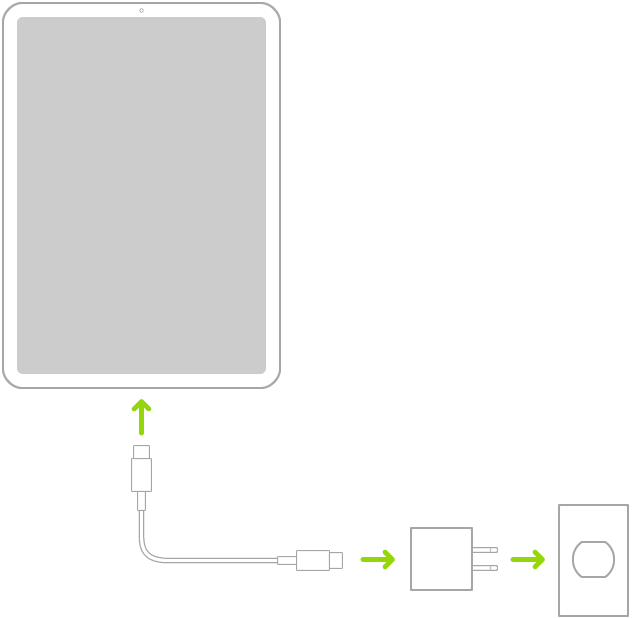
The iPad integrates a built-in light sensor to automatically adjusting the screen brighten and dim properly according to your surroundings. Sometimes, if you disable this auto-brightness feature, and your iPad happens to be in its darkest setting, the screen may look black when exposed to a high-light environment.
You can simple enable the auto-brightness on the iPad or brighten the screen manually to fix the dark look issue.
Open Settings app, go to Display & Brightness, turn on Automatic switch. Alternatively, swipe down from the top right corner of the screen on your iPad to open Control Center. Swipe up on the slider to increase the brightness to a degree where you want it to be.
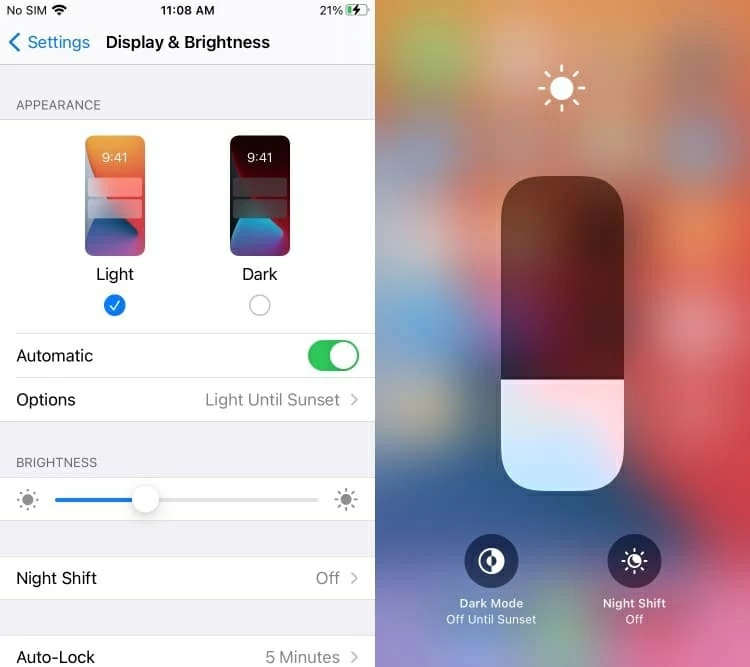
Many users reported on Apple forum that their iPads still work but without showing anything on screen. You can receive text messages, you can use Siri, iTunes can recognize the device when plugged... If your iPad screen is black but still on, it may be a result of serious software error. you may be able to fix it by connecting it to iTunes and putting the iPad into DFU mode and performing a deep restore.
Note that restoring iPad from DFU mode will erase all your data and settings on the device and restore it back to factory default settings. It's highly recommend to back up your iPad to iCloud or iTunes before doing that.
You can also attempt to fix a black iPad screen using a third-party troubleshooting utility. There are a number of such kind of tools out there. Some tools are well-suited to common or simple problems on iPad, while more serious issues need a more sophisticated tool with greater diagnosis and troubleshooting capabilities.
Our favorite tool for troubleshooting iPad screen that is black is iOS System Recovery. It's a simple and easy-to-use tool with an intuitive interface, where you can quickly go through every step involved without any confusion. The tool will identify any freeze or unresponsive errors hidden in the device and get rid of them automatically. It runs on both Windows and macOS computer.
There are six basic steps to troubleshooting your iPad when its screen is black, see below:
1. Connect your iPad to computer with a USB cable, and launch iOS System Recovery.
2. Select iOS System Recovery option in the main interface.
3. Click on the Next button.

4. When asking to select a repair mode, choose Standard Mode first. If this mode doesn't work, you can opt for Advanced Mode to carry out a more complicated troubleshooting process.
5. Download the latest firmware of iPadOS.
6. Click Fix. The utility should quickly finish its tasks in a few minutes.
If you exhaust all of the potential workarounds or fixes and you still get a black screen with the iPad, you may be facing a hardware problem.
It's possible your iPad display may have failed, or the cables connecting between the logic board and display may have loosed or damaged. Be sure to think about what you've made recently—did you recently drop your iPad to ground, or expose it to liquid?
You may need to pay a visit to a local Apple Store for diagnosis. As long as the screen failure is covered by warranty, you will get a replace of your screen at an affordable fee, possibly for free.