
Easy Guide on Retrieving Contacts on OnePlus Phone
With the new iPad's operating system updates wheeling out constantly from Apple, users can harvest stable processor and supplemented features that doesn't come in the box directly from Settings menu. But that doesn't mean it's problem-free. There're still a tonne of "iPad won't Update" issues abashing users: inability to update the iOS or iPadOS to the latest version, failure on installing the software update downloaded, and not updating software errors.
To fix up an iPad that doesn't update software, we've researched everything under the sun and summed up several tricks to address the update process going haywire on any iPad models with iOS 10, 11, 12, 13 or iPadOS 13, or newer. This guided walk-through is the result of that effort.
The reasons of the issue can be traced to incompatible firmware version, inadequate storage space, draining out battery power, weak Wi-Fi signal and out-of-date function on obsolete models. Besides solving the common iPad not updating problems, we'll also spell out the fixes on some update failed messages.
Apparently, your iPad won't update if it doesn't support the software version. Hence, it's a necessity to verify if the iOS or iPadOS update released newly is compatible with your current iPad models before upgrading. You can head over the Apple's update compatibility page to do a direct search.
More often than not, the lack internal storage will automatically kick you off from the update download process over the air. You can check the left space on iPad by going to Settings > General > iPad Storage. Usually, at least 5 GBs of internal free data storage space is required for the installation and nominal performance of software firmware. If there's no enough space, go with these ways to fix iPad won't update problem:
Abundant battery power is the basis for proceeding with the long-lasting update process. Your iPad won't let you update the OS software if its battery is under 50% or almost running out. For that, just keep the device plugged into its official charger until it's fully charged. Then go back to download the update again.
Aside from enough space and battery power, maintaining an active and stable Wi-Fi connection is also a crucial step in building smooth wireless OS updating. To eliminate the possibility of slow Wi-Fi network that stops iPad from updating to the latest OS version, restart both the Wi-Fi router and your device first. Then reconnect the Wi-Fi and try updating your device once more.
iPad gets corrupted and stuck on update installing process? Force it to reboot.
If iPad OS software update failed both with computers or over the air, there's another trick: utilize iOS System Recovery program to manage the update process on your behalf. This way offers you with twofold system enhancement. Not only it can automate flashing the corresponding up-to-date version of iOS or iPadOS firmware into your current iPad models, it'll also conduct in-depth scanning to pinpoint other underlying bugs and glitches and wipe them out for general system health maintenance.
Plus, its capabilities on correcting iDevice system issues, recovering lost data and backing up and restoring data are also in the front rank.
Video tutorial: What do you do if your iPad won't update.
Now, download the utility and install it on your computer. Then it's matter of clicking few buttons to fix software update issues on iPad.
Step 1: Connect device to computer
First and foremost, run the tool and hook up your iPad to the computer with a lightning-to-USB cable.
Then, hover your mouse cursor to the More tools section and click it. Soon, you'll get a window showing three tabs as illustrated below. Click iOS System Recovery to proceed.

Step 2: Check "Standard Mode"
An introduction window will appear explaining its function of iOS System Recovery software. Scan through the list and hit Start button.

Thereafter, press the green Fix button. Then in the next window that opens, you'll find two repair types. To update your device with all data staying safe, stand with Standard Mode and Click Confirm button to apply the mode.

Step 3: Download firmware package
Now, it'll direct you to a window listing all OS versions of software update. Highlight the latest one for your device, specify a firmware path to your liking and click Next button if you're pleased.

Step 4: Fix an iPad that can't update software
After completing the firmware downloading task, press the Fix button. Then it'll show you the real-time procedure status and process bar on the screen. When all it's done, your device will reboot and is running with the latest iPadOS software.

Related Article: How to Unfreeze an iPhone Easily: Frozen/ Unresponsive Screen, Apps, etc.
This is a painless way to fix iPad not installing the latest iOS & iPadOS software problem with unavailable update in Settings, no access to Wi-Fi connection or shortage of internal space. Make sure the iTunes or Finder in your computer is running the up-to-date operating system, then dive into the below quick wizard.
1. Attach your iPad into your computer.
2. Select your device.
3. Click Check for Update.
4. To install the update, choose Download and Update.

Though over-the-air update support does make it plain to install OS firmware, errors still will crop up unexpectedly. Two common ones are "Unable to Check for Update" and "Unable to Verify Update".

Tapping Try Again or Retry could be your first solution. If problems sustain, change another stable wireless network and then retry. Has the update downloaded on iPad but you can't install? Try deleting the downloaded iOS software and start all over again.
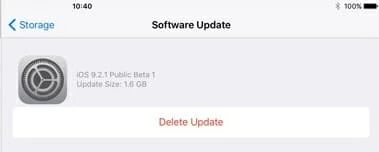
Nothing changed on the failure for updating iPad to the new software version? Put your last hope into factory resetting your device and then restore it from backups you've made. Here're the detailed guidance to get you through the process conveniently.
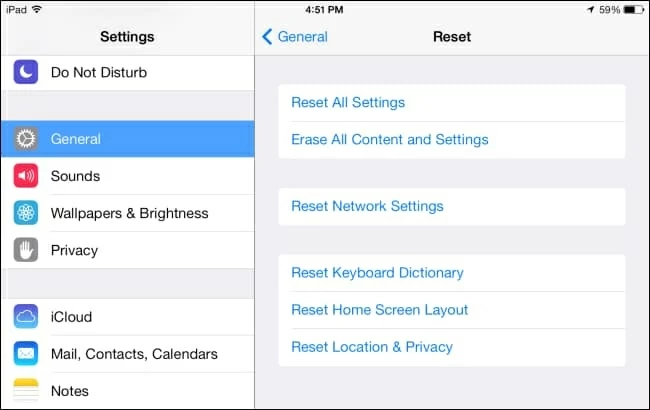
When it's complete, it will display the initial setup screen, where you can follow the on-screen instructions to restore your device from backups on iCloud or computers.
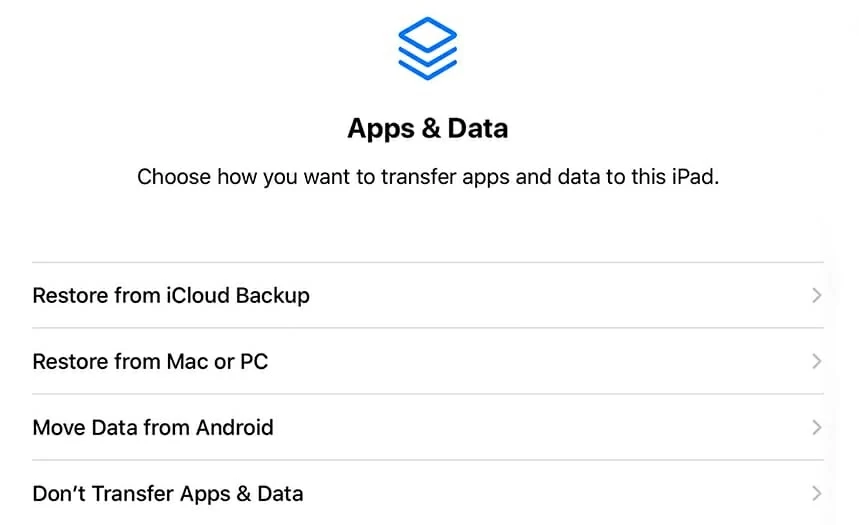
Get help from this dedicated post if you need to switch from OS beta version back to latest publicly-released version.
The obsolete models like iPad 2, 3, 1st generation iPad Mini models, etc. are all ineligible and excluded from upgrading lists, as Apple deems that they're not shipped with enough internal RAM or powerful processor to run the barebones features embedded in the latest updates. Though, your iPad will still function as it always has and receive the same level of app updates relevant to your current software version. If you really long for the new high-end feature, consider trade in your old iPad for a new one.