
How to Fix iPhone Low Volume Issue
Seeing unexpected error messages crop up is disconcerting, and the occurrence of call failure on your iPhone is no different. At times, all seems to be in good condition: full signal in the status bar, being able to send messages and receive incoming calls, stable internet connection (Wi-Fi and cellular data), etc. Every time you dial the number for making an outgoing call, however, it only ends up with showing Call Failed after ringing once or a brief conversation in the call.
What does it mean when call failed on iPhone? Why does iPhone keep saying Call Failed?
Simply put, the "Call Failed" message drives at that you can't call anyone. There could be a host of causes behind iPhone saying Call Failed.
We've explored all of these iPhone not allowing you to make calls problems below and you'll attain a solution that works for you no matter what the iPhone model is and what phone carrier is. (i.e. Verizon Wireless, T-Mobile, AT&T Mobility, Sprint, etc.)
If you encounter an outbound call failing on iPhone for the first time, wait for a while then switch to another position to call back. Should it still carries on, attempt other solutions to rectify the issue.
Your first exercise to fix iPhone Call Failed error should be enable the Airplane Mode for a while and then disable it. You got two options to do that:
Are you opening too much apps in the background? If yes, do shut off all of them as they might cause glitches and interfere with your iPhone calling process.
Tips: *#31# is a secret code on smartphone that allows users to hide their number when phoning someone.
A failed call in iPhone could also be the result of call anonymity. To see if your phone number identity is hidden when making outgoing calls, dial *#31# to check your status. If you're prompted with a pop-up stating that "Setting Interrogation Succeeded Calling Line ID Restriction Disabled", your Caller ID has been disabled. For that, you're required to activate the Caller ID by entering *#31# again. Alternatively, navigate through Settings > Phone > Show My Caller ID to switch the slider to ON. Now, you should be capable of using iPhone to dial out calls normally.
One single "Call Failed" error doesn't provide you much help when fixing call failed on Apple iPhone. Instead of a struggling and time-consuming self-repair, iOS System Recovery has developed a more convenient and professional way to fix the iPhone call failed problems.
Wrapping all detecting and repairing tool in one single lightweight program, this all-purpose iPhone fixer is a one stop solution for both starter and expert to get rid of unwanted or tough errors resulting into call failing. Going beyond that, it still scores highly in pinpointing other irritating iOS & iPadOS system issues like device won't turn on, black screen, frozen screen, etc. and bringing the device in question back to a clean state.
It's also shipped with an easy navigational interface and simple explanation of each step, making sure that users can get the misbehaving iPhone device repaired without suffering any hassles or losing any precious data.
Having a firm grasp of the software's capability on hands, you can now harness the reliable application to fix an iPhone saying call failed.
Step 1: Attach iPhone to computer
Get started by launching the software and connecting your iPhone device to a computer.
There's option named "More tools" on the left-hand side. Move the mouse cursor to click it.
Then, the next window will open up displaying three specific modules. In this case, you'll need to work with the function of "iOS System Recovery". Simply hit it to go on.

Step 2: Select Standard Mode
In the window like the screenshot below, you can get more details of using this powerful software. Click Start button when you've done skimming through the functions.

Next up, move on by hitting Fix button to open the next screen. It will ask what kind of repair type you wish to use for fixing iPhone Call Failed error, select "Standard Mode" and click Confirm button.

Step 3: Select and download firmware package
Now, you can directly to choose one of the firmware packages supplied by the software (latest version is recommended). Once done, click Next button.

You should see a progress bar for downloading the firmware package you've picked. This may take one minute or two to complete.
Step 4: Fix iPhone call that keeps failing
When the program informs you that it's finish, press the Fix button.

After the repairing process done, you will get a healthy iPhone to place outgoing calls.

Related Reading: Why Does My iPhone Vibrate for No Reason? Here's How to Find Out
iPhone dropped calls issues are often associated with disrupted network connection. To fix it up, resetting the network settings is in order. Attention: Doing so will reset all Wi-Fi networks and passwords, cellular settings and VPN settings.
Go to Settings > General > Reset > Reset Network Settings, enter your passcode and tap Reset Network Settings again to confirm.
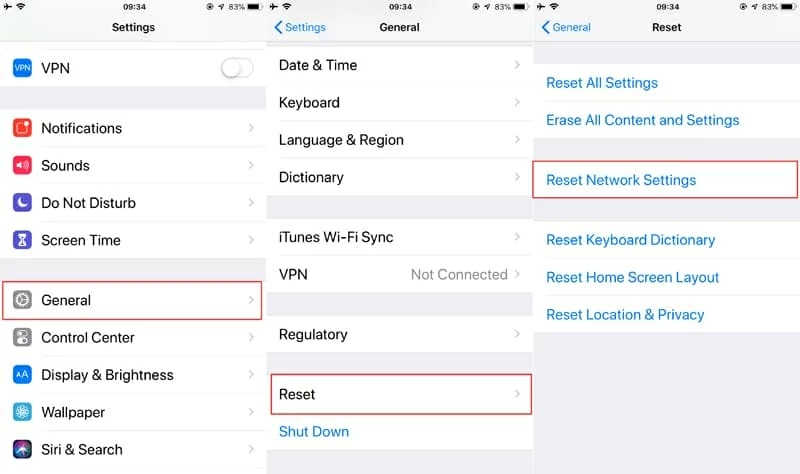
Once all the network settings reset, go ahead for switching to another work band. Go to Settings > Cellular > Cellular Data Options and tap Enable LTE. This cellular-data options on your iPhone might vary based on if your carrier supports Voice over LTE (VoLTE).
If the carrier supports VoLTE, tap Off to disable LTE. If not, switch to 3G or 2G option.
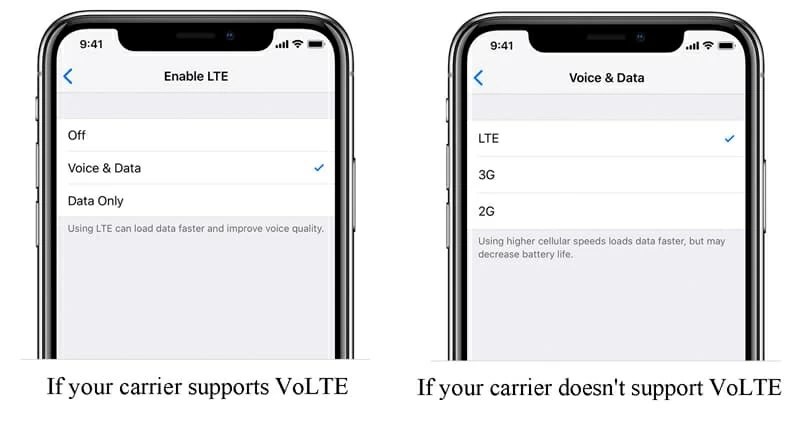
Make sure that all the iPhone settings for building stable and workable call connection are configurated properly, as both making a call or receiving a call require software settings to obey the commands.
1. Turn off Do Not Disturb Settings: Go to Settings > Do Not Disturb and make sure it's off. If this setting is set ON, the incoming calls could get an error of Call Failed.
2. Disable Call Forwarding: Go to Settings > Phone > Call Forwarding and make sure it's on OFF status.
3. Adjust Date & Time: Tap Settings > General > Date and Time and toggle on Set Automatically option. The SIM and carrier won't work if date and time aren't set well, especially when you just come back from travelling abroad.
You probably have already known that this step will coming as it is indeed a magic solution for sorting out numerous problems without touching any setting.
Reboot iPhone X, XS, XR, 11 or newer versions:
Reboot iPhone SE (2nd generation), 8, 7, or 6:
Reboot iPhone SE (1st generation), 5, or earlier versions:
After ruling out the minor software problem, attempt to examine the carrier setting and the device operating software. The developers of both are often quick to release updates to address any missing problems on the previous version, which does provide a way to fix iPhone that keeps dropping calls.
Update carrier settings: Connect your device to a Wi-Fi or mobile network and tap Settings > General > About. You should notify a pop-up for updating the carrier settings if it's available.
Update iOS software: Connect your device to a Wi-Fi and go to Settings > General > Software Update. It you see a message saying that an update is available, tap Download and Install and select Install to update your device now. If prompted, input your passcode.
Still fails to make call on iPhone? You next step is to reinsert your SIM Card. Insert a paper clip or a SIM-eject tool and gently push it into the hole beside the SIM tray. When the tray pops out a bit, slide it out and take out the small SIM card. Then, seat it well into the tray again and then put it back in.
If your SIM Card just works fine and there's no problem with it, restore your iPhone device to factory settings. This should be your emergency measure as it will deprives you of all current saved settings and contents to let your device pretty much go back to the moment of unboxing.
Here's an in-depth guide to factory reset your iPhone device - make sure that your you have a copy of your files securely kept in the cloud or a computer.
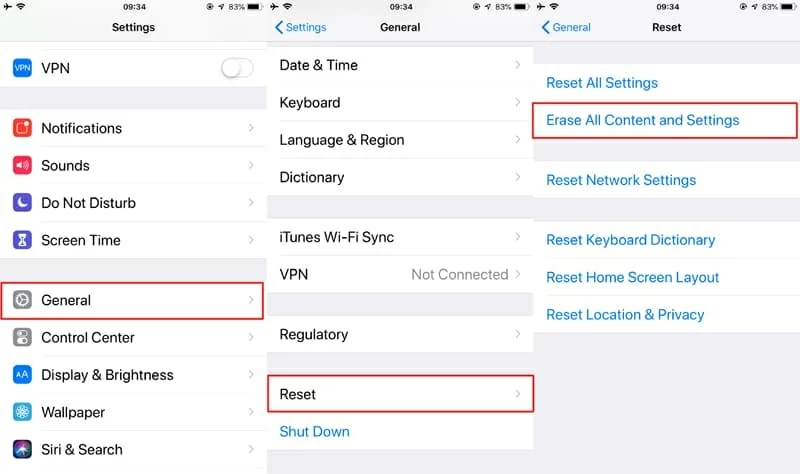
The reset process could take few minutes, after which you can set up your device as new or restore from backups as needed.
Carry out all above tips but no joy? Here's the final stop on your iPhone call failed troubleshooting journey.
Contact Your Carrier: If your SIM card has damaged or not fit well in the SIM tray, your phone carrier should step in and fix iPhone call failed problem.
Consult Apple Genius: If all above tips don't make any difference, you'll need to have Apple run an inspection on your handset.
Q & A: Does iPhone call failed mean blocked?
Not really. When a caller rings someone that has blocked him, the call will ring constantly before being declined by "The caller is unavailable followed by the line disconnecting" or sent straight to voicemail. Apparently, "Call Failed" is not included in these symptoms.