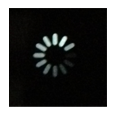
Fix iPhone Spinning Wheel Black Screen
iTunes is a piece of popular Apple software that grants you to back up certain files and settings, sync data, or transfer some media as soon as you plug your phone into computer. However, there are times when iTunes can't detect iPhone after you connect the device with USB cable or a message pops up saying a "0xE" error, which is destructive to a number of people.

There could be different reasons behind iPhone not showing up in iTunes, and therefore it's essential to be very methodical when you're trying to tackle the issue.
Here're seven of the most common remedies that resolve the issue, from the basic fixes to the more complicated ones. You can try these fixes in the order presented, or you can directly use the iOS System Recovery software to resolve the problem, just skipping to Solution 7.
Let's start with a common situation that most individuals will encounter. The USB cable may be broken, which can't connect your iPhone with computer normally. Maybe one of the ends of the cable is bent and the fuse is exposed, maybe the chip in the USB connector is damaged, or maybe the problem with the USB cable can't be found with naked eyes. In these scenarios, the best solution is using different cables. But keep in mind that the lightning cable should be MFi-certificated (Made for iPhone/iPod/iPad).
Remember, don't plug your phone into USB hub, but directly into computer. If you have done this, similarly, you can also connect using a different computer and see if it makes your iPhone show up in iTunes.

In addition, the USB port might unbeknownst to you be full of dust, lint, and debris. Check to see if there's much dirty stuff jammed into the port using flashlight, and clear out the port using some non-mental tools, like toothpick, brush, or fine wood, if so. Be careful, otherwise you could damage your iPhone.
We can't rule out a possibility: you connect your device for the first time, but forget to unlock it to respond to the "Trust This Computer" prompt that pops up on your iPhone. Only if you tab "Trust", iPhone can show up on iTunes. Therefore, you can reconnect your device, tap "Trust" on your device, and enter your passcode (if prompted), then you can see the iPhone icon.
iPhone should remember the correct computer the next time you try to connect, but you still have to have your iPhone turned on when plugging in the phone so that your computer can access the data on the phone.
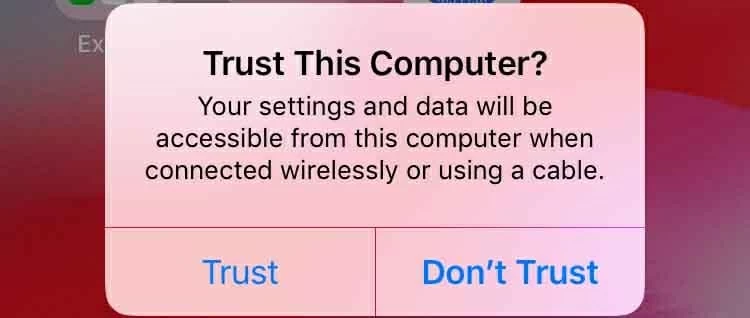
If the "Trust This Computer" message doesn't appear on your iPhone, it's possible you've clicked "Don't Trust" by mistake. For now, you can reset location & privacy to factory default before you can receive the message again. Don't worry, this won't erase other iPhone data expect for location and privacy settings. But the app you've allowed to access to your location will ask for permission again next time you need it.
Just unlock your phone, tap Settings > General > Reset > Reset Location & Privacy, enter your passcode and then click "Reset Settings" to confirm. A few seconds later, you can reconnect your device and the message could appear.
Undoubtedly, you will always hear "Have you tried turning it off and on again?" whenever your electronic device runs into a problem. This is definitely an essential troubleshooting step you should try. When the iPhone can't show up in iTunes, the problem may be on your phone or computer. To eliminate that, you can restart these devices, which will flush out the RAM (stored data) that negatively affects the normal working of your device.
Quick tip: Restarting electronic devices regularly will make them run smoothly again.

To Restart iPhone:
To restart Microsoft Windows: Click Start at the lower-left corner of the screen, click the power option icon, and then choose Restart.
To restart Mac: Click the Apple icon at the top left corner of the screen, then click Restart.
If iTunes still can't recognize your iPhone, there's a chance that it's out of date. Sometimes certain bugs remain in the previous version and cause issues with iTunes, therefore it's important to ensure you're running the latest version of iTunes. If there's new version available, iTunes will prompt you, but you can also manually check for update.
Updating iTunes on Mac: Launch the App Store on your Mac, click "Updates" at the top of the window, and then click "Install" if new version is released.
Updating iTunes on PC: Open iTunes on your Windows, click "Help" at the top left of the screen, then click "Check for Updates". After that, updating iTunes in accordance with the instructions onscreen. Once finished, restart your computer, iTunes update is considered complete.
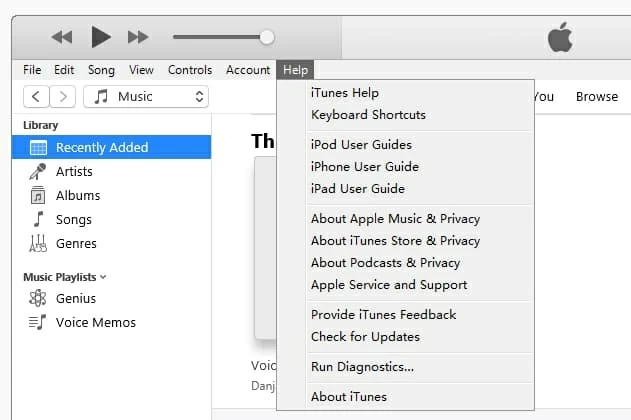
Note that if iTunes is downloaded from Microsoft Store, you won't see "Check for Updates" option in iTunes. You should check for update in Microsoft Store.
If iTunes update ends up unable to fix the issue causing your iOS device is not showing up on iTunes, there're some other ways you can take. You can try to:
Another reason iPhone isn't showing in iTunes is because the Apple Mobile Device Driver on your PC goes awry or gets corrupted. With the corrupted Driver, your Windows won't detect the phone even though you repeatedly tap "Trust This Computer" on the phone that is plugged into. So now, you can try to reinstall Apple Mobile Device USB Driver.
No matter where you download the iTunes, before proceeding with complicated steps, you should first disconnect your iPhone and turn off iTunes, then unlock your phone and reconnect it with the USB cable. If iTunes automatically fires up, just close it. Once done, follow the steps below depending your situation.
1. Click the Start button in the bottom left corner of the screen, and search for "Device Manager" there.
2. Navigate to "Portable Devices" section, then click the greater than symbol next to it to expand it.
3. Find your Apple device and right-click its name. Choose "Update driver" from the displayed menu.

4. Next, select "Browse my computer for driver software".
5. On the next interface, click "Let me pick from a list of device drivers on my computer"
6. Then, click Have Disk... button.

7. In the "Install From Disk" page, click Browser... button. Then browse to C:\Program Files\Common Files\Apple\Mobile Device Support\Drivers. Double-click the usbaapl64.inf file in the pop-up window, then click Open. If you run a 32-bit PC, you should browse to C:\Program Files (x86)\Common Files\Apple\Mobile Device Support\Drivers.
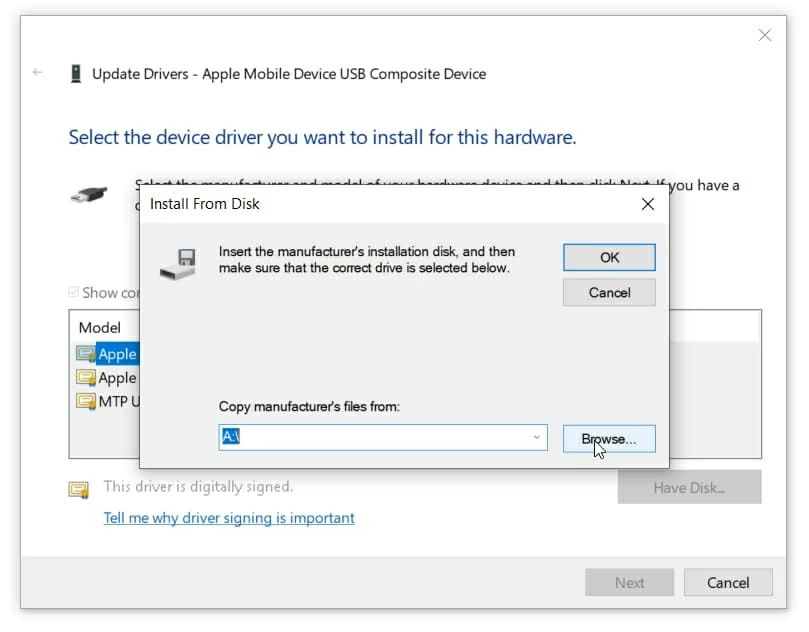
Tip: If you can't view file name extensions, click View tab on the top of the screen and enable the box next to "File name extensions". Then, you will know which is .inf file.
8. Click OK. The Apple Mobile Device USB Driver will be reinstalled. Once finished, you should disconnect your iPhone and restart your Windows. Reconnect your phone and lunch iTunes to see if the iPhone appears.
1. Press Windows + R keys to open Run command.
2. Type %ProgramFiles%\Common Files\Apple\Mobile Device Support\Drivers on the dialog box, and then click OK.
3. In the appearing window, right-click usbaapl64.inf file and choose Install.

4. Likewise disconnect your phone and restart Windows. Then reconnect your device and open iTunes to check if the problem still persists.
The Apple Mobile Device USB Driver can be found under the "Universal Serial Device USB Driver" section in Device Manager. If the driver is missing there, you can use the ways above to download it back.
However, if you use Mac you should try another way to detect what's the cause of iTunes not recognizing iPhone. That's check Mac's system information, then you could determine this is a software or hardware problem.

To open System Information, hold the Option key and click Apple menu > System Information. In the left panel, choose "USB" section to see if you can locate your iPhone. If you can find it, that means there's a software problem. You should close some applications that can interfere with the normal operation of iTunes, or you should uninstall security software. If not, you should consider hardware problem. You can try the solution 1 in the article.
To be blunt, it's quite difficult to find out the causes of the issue, so all we can do is to resolve the problem in methodical manner. If none of the troubleshooting steps above has worked, don't be discouraged; now your best bet is to download iOS System Recovery - a sterling option to fix iPhone not showing up on iTunes issue.
iOS System Recovery will do wonders by repairing your iPhone through firmware package. It provides two repair modes for you - Standard mode and Advanced mode. It will detect your iPhone with fast speed and show you the firmware package that matches your device.
Besides, one big advantage of the software is the ability to restore your device to non-jailbroken state without erasing the contents on your phone. Thus, backing up your iPhone isn't required if you decide to repair the issue with this utility.
Are you a tech beginner? No worry, the software is easy to use. Below is the specific steps that you can follow to fix your issue.
Step 1: Plug iPhone into computer
Before proceeding, connect your iPhone to your PC or Mac using USB cable, and launch the software once downloaded.
After you're on the software's main interface, click More tools > iOS System Recovery.

Step 2: Select which mode to repair the issue
From here, let's take a quick look about the 50+ issues the software focuses on fixing. Then, just click Start.

On the next interface, it doesn't automatically start fixing your issue. Instead, you'll see a page where you will get the opportunity to choose the repair type for your iPhone.
Just select "Standard Mode" and then click Confirm. Note that while the Advanced Mode can fix some tough issues, it will delete all data on your device in the process.

Step 3: Start downloading firmware package
Here, you can view the firmware software for your device. Just choose the correct firmware and click Next. The firmware is around 3.7GB in size (but yours may be different from mine), so should take a bit long on downloading it.

Step 4: Finish fixing
Once downloaded, click Fix button. After that, the software will automatically begin the process of repairing your device with the firmware package.

Hopefully once you've repaired your iPhone, iTunes will recognize it again.
Video Guide: How to Fix iPhone Not Showing Up in iTunes & Finder
Now you know that how to fix iPhone-to-iTunes connectivity problem in 7 tricks. Sometimes it's a hardware issue that can be easily fixed with USB accessories exchange, USB port cleaning, or device restart/update, other times the problem will require USB driver reinstall or iOS system repair.
We've introduced detailed steps of each methods, but you can also contact Apple support if you can't perform these operations, especially reinstalling Apple Mobile Device USB Driver. And if you aren't sure if there is a hardware issue, you can also consult with a professional.