
How to Restore Messages from iCloud
See a black screen on your iPhone and it won't turn on at all? Fret not. Learn why your iPhone won't turn on and how to fix the issue to bring the device back to life in this dedicated page.
Usually, if your iPhone randomly turned off and won't turn back on, or iPhone screen won't come on after a hard reset, the screen will be black and the buttons aren't responding. In some cases, the screen won't turn on but phone is on - it can still receive calls and you can hear the sounds and vibrations. There're also user complaints of iPhone not turning on but being stuck on Apple logo.
The possible causes of an iPhone that will not turn on and the screen doesn't respond to your touch can fall into four main aspects:
Here're six workable remedies when you cannot turn on iPhone 6, 7, 8, X, XS, XR, 11, 12 or later.
An all-in-one tool for troubleshooting all iOS issues: iOS System Recovery
1. Charge your iPhone
As frustrating as it can be, an iPhone that's suddenly shut off and not turning on do sometimes remind you it's running out of power and needs to be charged. To revive it, simply use Apple-certified charger and USB cable to firmly plug the device into the power supply. When you see the red battery charging screen, let it charge for one or two hours and your iPhone will start up later.

Again, be aware that simple things like a loose charging cable or a dirty charging port can stop your iPhone from charging. So, if iPhone has been charging for hours but won't turn on, or the charging screen or the connect to power doesn't show up, do the following checks:
For more advice on iPhone charging problems, see What to do if your iPhone won't charge.
2. Reboot your iPhone
If your iPhone won't start up after charging and shows a black screen, consider restarting your device. This trick is easy, but can effectively clear out all the bugs that hinder you powering on your device and get everything back into order. See: How to restart your iPhone - Apple Support
Step 1. Power off your iPhone.
Step 2. Press and hold the Side (or Top) button to turn your device back on. When the Apple logo shows up, release the button and wait for your device to boot up.
3. Force restart your iPhone
A hard reset is necessary when your iPhone suddenly shuts off and won't power on with a fully charged battery and a simple restart can't help. Doing this won't delete your stored data and files.
Go through this article, or step through the following instructions to learn how do you force your iPhone to turn on, which may differ a bit depending on which iPhone mode you're holding.
Wait for a while, and your iPhone will be finally turned on as usual.

4. Turn on iPhone using an iOS repair tool
Charging and restarting could fail to work if your iPhone died and won't turn on or charge because of the crashed operating system. Though, not all hope is lost, as long as you get iOS System Recovery.
This tool can detect and deal with any kind of iOS system problems like that iPhone goes black and won't turn back on, stuck on Apple logo, black screen of death, etc. It works well in both PC and Mac, and can help get your iPhone to turn on and respond to your actions as usual without requiring you to reset the iOS device. Let's begin!





The recovery process should begin right now and that's all what you need to do to fix an iPhone that won't turn on.

Learn Useful Tips from Video: What to Do When Your iPhone Won't Turn On
5. Restore your iPhone to factory settings
With any luck, you should now fix the black screen and your iPhone comes on as expected. If not, it often indicates that a more complicated issue occurs, making your phone turn off and not turn back on. In such cases, it's time to return the device to factory settings and start it up from its original healthy state.
As this is a nuclear option - all your personal data will be wiped clean in the process, don't miss the essential step to have your iPhone backed up in cloud or locally.
When you're ready, here's how to reset an iPhone that won't turn on or charge:

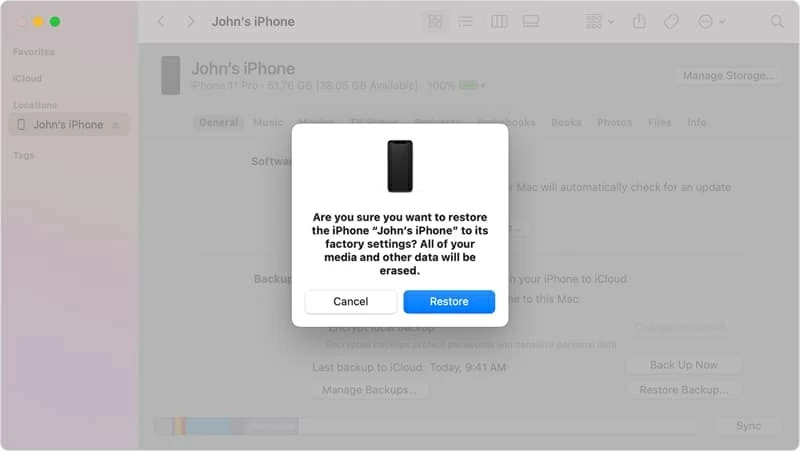
After a while, the screen will be on, and your iPhone starts and boots up to home screen. Learn what to do here if your iPhone won't restart.
6. Contact Apple Support
Till now, you might have solved almost all the software-related issues that could cause an iPhone not to power on or work. If your old or new iPhone screen is still off and won't turn on to respond to a charge, a hard reset, or a restore, the final step is to verify if the hardware problems are the culprits.
If any problem or damage is found, you'd better bring the misbehaving device to the Apple Store for professional inspection.