
Transfer Music from Mac to iPhone
Are you tired of the ringtone that came with your iPhone? Prefer to use a cool ringtone instead of the preset ones? Read on to get a custom ringtone on your iPhone!
Using a cool ringtone is an excellent way to customize your iPhone and express yourself while getting you notified of the incoming calls. That's why many people prefer to use a custom ringtone instead of the built-in sounds on their iPhone. It can be one of your favorite songs, an audio you recorded, or any sound files that you'd like to hear. If you're also a person who likes to add a bit of flair and style to your iPhone, this is the right place you come.
Adding a ringtone to your iPhone is not always as simple as you think. Some iPhone users have found that there's no available way on their device to add a ringtone from their playlist or music library directly. But fortunately, in this guide, we'll give you some tips on how to get your own ringtones to your iPhone from your computer.

Quick and easy ways on how to add one of your favorite songs as a ringtone to your iPhone.
There are multiple default sounds on your iPhone, but you can also customize the ringtone if you're getting tired of the preset ones. If you'd like to hear a different sound when you get a call, you can install iTunes on your computer and use it to import various ringtones to your iPhone. iTunes is not just a media player, but also a very useful tool that can help you sync the content from your computer to your iOS devices like iPhone, iPad, or iPod touch.
Before you start, it's necessary to know that iTunes only works on Windows PC or Mac computers based on macOS Mojave and the earlier.
1. Prepare a ringtone on your computer.
Getting a ringtone to your iPhone with iTunes doesn't mean you can simply drag and drop your music to it. iTunes can only sync a ringtone which is within 40 seconds. So, before you add a ringtone to your iPhone, make sure your audio file won't exceed 40s.
2. Launch iTunes on your computer.
3. Choose 'Songs' from the left menu. Drag and drop your ringtone from computer to iTunes.
4. Convert the ringtone with iTunes.
Select the ringtone you just added, and in the upper left corner, locate 'File' > 'Convert' > 'Create AAC version'. After that, there will be a copy of your ringtone in AAC version.
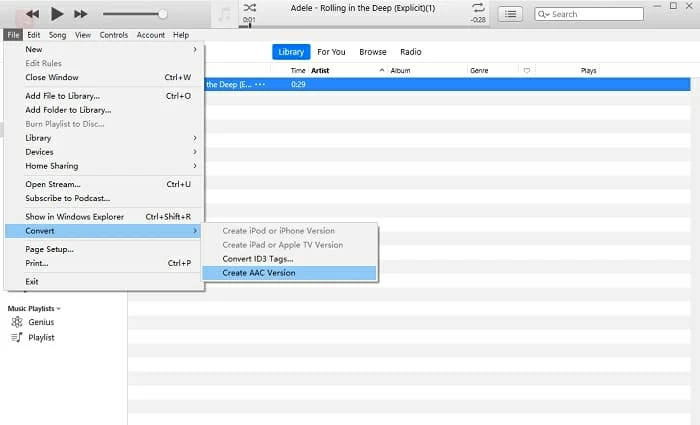
To avoid confusion, you can delete the original MPEG version, or rename the AAC one. If you can't see their versions, right-click the 'Name' and select 'Kind' from the following options.

You can right-click the music file and rename it.
5. Drag and drop the AAC ringtone to your desktop, and change its extension to 'm4r' so that the iTunes can recognize it as a ringtone file.
6. Connect your iPhone to computer with a USB cable.
7. Click the phone icon at the top bar. Then locate 'Tones' from the left side.
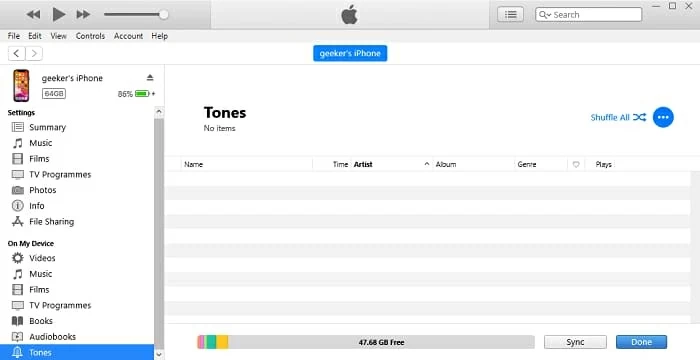
8. Move or copy and paste your new ringtone (m4r version) from your desktop to the iTunes window, and it will be synced to your iPhone's tone folder immediately.
9. Set the ringtone on your iPhone: Tap 'Settings' on your iPhone, and head to 'Sounds & Haptics' > 'Ringtone'. Then choose the synced one as your new ringtone.

While iTunes provides a complex and time consuming way to convert and add your custom ringtones, iPhone Data Transfer can do a better job if you're in search of an app that can simplify the process and is also very easy to use.
Other than just simply adding the ringtones from your computer to your device, iPhone Data Transfer also allows you to make ringtones on your own, which enables you to create whatever ringtones you like when you want to change the preset sounds of your calls.
Additionally, it also provides a simple interface for previewing the content on your iPhone and sharing files between your devices, including your photos, videos, messages, contacts and other important documents. With this all-in-one solution, you can add not only ringtones but also other files from your computer to your iPhone directly and quickly.
Step 1: Connect your iPhone and head to Ringtone Maker
Plug your iPhone into the computer. Then click ' Ringtone Maker' at the bottom.

You can also click 'Music' from the left menu and locate 'Ringtones'.
Step 2: Select music files you want
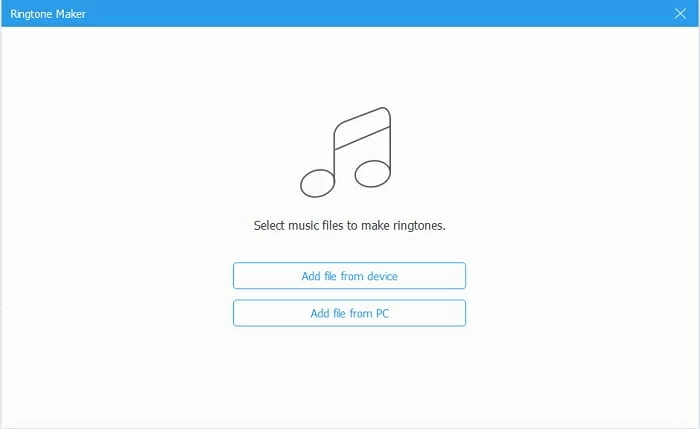
You can select a music file from your connected device or from your computer.
Step 3: Make a ringtone and add it to your device
In this step, you'll need to cut the music to 40 seconds due to the duration limit of iPhone's ringtone. Hit the first play button to play the added music and click 'Set starting point' and 'Set ending point' box to decide where you want to start and end your ringtone. You can also select the interval you want by editing the time in point boxes, or just drag the blue sliders with your mouse cursor. Besides, the 'Fade in' and 'Fade out' features are also available if you want the ringtone to become louder or quieter gradually.

The first play button is to play the added music while the second is to play the selected interval.
Step 4: Generate and add the ringtone to iPhone
After that, tick 'Add to device' option and click 'Generate' to start the process. The created ringtone will also be saved in a chosen folder on your computer.
Step 5: Set ringtone on your device
Access 'Settings' on your iPhone. Then locate 'Sounds & Haptics' > 'Ringtone' and set a custom ringtone using the music file your just added.

Adding ringtones to an iPhone with iPhone Data Transfer is usually a quick and painless affair. And once done, you'll hear the sound you enjoy when you get incoming calls next time. Aside from transferring ringtones, there're even more features you can make use of with iPhone Data Transfer, including sharing files between iPhone and Mac, iPhone and iPad, iPhone and PC and even between iPhones.
After years of listening to the same ringtone, you can finally change the sound. Add a cool song to your iPhone and enjoy the new tone now. Hope this guide could help you make the ringtone more personal to you. If you have never added ringtones to your iPhone, try it now! Take a couple of minutes and get a custom sound, you will never regret it!