
How to Copy Music from PC to iPad without iTunes
Are you planning to have a new iPhone? It's a great idea, but transferring videos to a new device might be challenging. Check out some help with this problem.
With the new iPhones making their way to the market, every new up-gradation brings ease for the users for a better experience. According to a common observation, iPhone users keep on moving forward with the purchase of new models to explore new features.

With the methods in this post, transferring videos from iPhone to a new iPhone can be easy.
While they get an opportunity to explore the world with a more exceptional camera and keep a collection of videos captured in their phone gallery, at the same time, they would never be willing to lose all these precious videos while shifting to a new iPhone.
However, things never turn out as we want. You may find it is a challenging step as there are many things like photos and videos that you want to transfer safely to your new iPhone. Luckily, we have got some good news in this regard. There are many methods can be used to send videos from iPhone to iPhone. In this post, we provide a detailed guide of each method we mention and explain why we include it, check out our in-depth guide.
For your conveninence:
For a hands-on solution to send videos from iPhone to iPhone with all safety, Airdrop the videos between iPhones. It is a Nearby Sharing Service that is specifically designed for Apple devices. In fact, it is so beloved that it supports transferring videos wirelessly. When you decide to use Airdrop to transfer videos, whether your two iPhones have cellular data or not, you only need to consider two factors: Bluetooth and Wi-Fi.
Follow these easy steps for Airdrop:

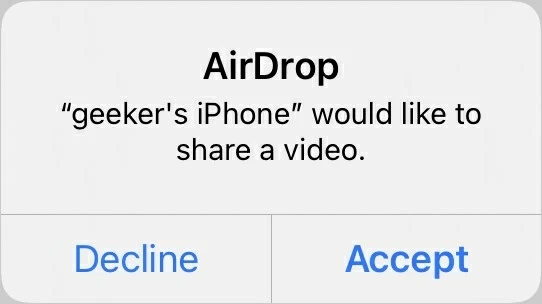
Airdrop offers a possibility for iPhone users who want to transfer videos from their old iPhone to their new iPhone. This is fine, however, when you want to transfer a lot of videos or long videos via airdrop, you may find that it takes a long time. For anyone looking for an alternative, one tool worth considering is Appgeeker iPhone Data Transfer, available from the button below.
iPhone Data Transfer is a one-stop-destination tool that makes it easy for iPhone users to transfer as well as manage data in one place. It can deal with all sorts of content, including contacts, photos, music, playlists, videos, texts, and a lot more. Besides being able to cope up with the basic level things just like Airdrop can do, iPhone Data Transfer offers even better and greater. While ensuring to keep the quality of your videos the same in the new iPhone, this software provides the safest and smartest video transfer solution.
Find out how you can share videos from iPhone to iPhone via iPhone Data Transfer:
Step 1: Launch iPhone Data Transfer on your computer
Download iPhone Data Transfer on your computer and complete the installation process. Launch it, you should be prompted with a message to connect your device to the computer.
Note:
Once connected, iPhone Data Transfer will detect the devices automatically and show you the detailed information about the first connected iPhone. You can switch to another iPhone by clicking the iPhone's name at the top of the screen.

Step 2: Click Videos from the sidebar
On the left side of the interface, you will find the types of all the data available on your iPhone. Among them, select the Videos option.
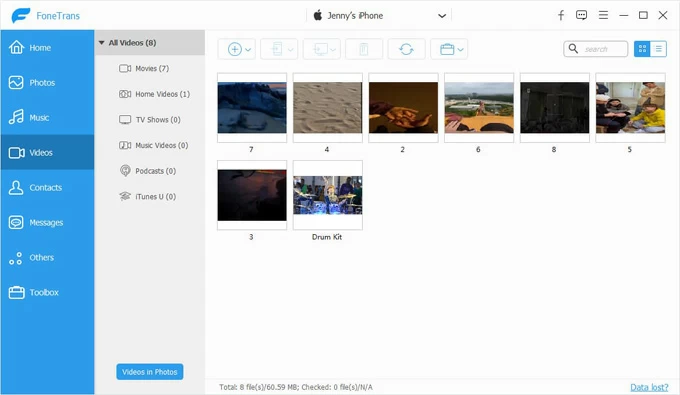
Step 3: Add videos to another iPhone
Select the videos that you want to send to another iPhone. Then click on the phone icon at the top of the window. Next, click on the target iPhone, the transferring process will begin immediately. When the transferring process is done, you can check your videos on the target iPhone with all ease.
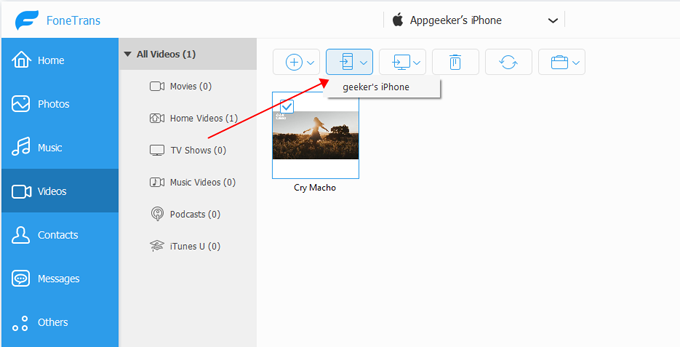
Therefore, if you are looking for a reliable yet easy-to-use solution for sending videos between iPhones, iPhone Data Transfer has everything to make it a flawless experience for you.
If you don't want to go with a third-party tool, most cloud storage service can help you sync videos from iPhone to iPhone. iCloud, maybe the most authoritative cloud storage service currently available from Apple for iOS devices, does it. It is highly rated, and you can start only with an Apple ID.
The big caveat is that you only get 5GB of free storage to start. To upload more photos and videos, you'll have to upgrade to iCloud+ with a paid subscription for powerful features. Here's how to sync videos from iPhone to iPhone via iCloud.
1. On the source iPhone, go to Settings > the user's name > iCloud > Photos.
2. Click on the iCloud Photos toggle key.
3. Under the same procedure, repeat the process on the target phone.
After that, iCloud Photos will automatically share the videos between iPhones and you can open Photos app to view them.
If you are planning to have a new iPhone and stick with the worry to transfer your videos from the old iPhone. We assure you that using these methods above will ease down the process of transferring videos. To avoid any hassle, use iPhone Data Transfer software to send videos from iPhone to iPhone without losing quality within a few minutes.