
Transfer Photos from PC to iPhone without iTunes
If you'd like to transfer music from computer to your iPhone, you would need iTunes to sync the music. iPhone Data Transfer is a smart alternative tool for iTunes sync.
You might have tons of songs, playlists and albums saved in iTunes library and want to sync to iPhone for instant entertainment. Syncing Music from iTunes to iPhone shouldn't have to be a hassle, and the default way to make the transfer is, of course, using iTunes's sync feature. You can sync the music with iTunes on your computer automatically by connecting iPhone to iTunes via a USB cable or over Wi-Fi, or manually drag and drop the songs to device.
One thing may be of immediate concern when you use iTunes to sync music to iPhone on the computer: The songs on iPhone that are not included in the library on your Windows PC & macOS Mojave or earlier will be removed from your device.
If you end up wanting to transfer music to iPhone from iTunes without syncing, consider using iPhone Data Transfer tool. It won't get any data overwritten.

Two ways you can take to transfer music from computer to iPhone.
The article will illustrate two options that will sync music to iPhone:
Part 1: How to Sync Music Using iTunes on Your Computer
Part 2: How to Transfer Music without Syncing
The general steps:
Before you get started, you need to get iTunes to install on your PC or Mac, and then connect your iPhone.
[Also Read: How to Add Music to iPhone without iTunes]
First off, head to the iTunes site on any browser of your choice. Then download the latest version of iTunes. Open the downloaded file and follow the prompts to install it.
If iTunes has been already installed, make sure it's up-to-date. Click Help at the top menu bar and choose Check for Updates.

Update iTunes to latest version to avoid errors.
Once you've got iTunes, open it and implement the sync. Connect your device to the computer you're going to sync with via a USB cable. iTunes will instantly recognize it as soon as it's plugged in firmly.

Locate iPhone icon in iTunes window.
iTunes sync settings include "Entire music library", "Selected playlists, artists, albums, and genres", as well as "Manually manage music and videos", which will allow you to transfer songs from computer to your device automatically and manually for a seamless experience. Here's how to do the sync respectively.
Option 1: Transfer music from iTunes automatically

It's easy to copy music to iPhone in sync.

Specify certain songs from iTunes music library.
[Related: How Do I Put Songs from Computer to iPhone without iTunes]
Option 2: Sync music with iTunes over Wi-Fi
Besides syncing through a USB cable connection, you can also set up iTunes to sync your music over a wireless connection between iPhone and computer. To do this:

iTunes syncs your device wirelessly.
With this done, a wireless connection would be established whenever your iPhone and PC are connected to the same Wi-Fi. The iPhone sync with iTunes will take place automatically each time it's plugged into the computer where iTunes app opens.
Option 3: Transfer music to iPhone manually from iTunes

Manage your library.
Now the music in iTunes library has been synced and added to iPhone. Enjoy!

Every time you use iTunes to sync the music to iPhone device, make sure the iTunes library is the only one library you're ready to sync your iPhone with. If you ever connected your device to another computer for a synchronization, you will be prompted to Sync and Replace media from another iTunes library, rendering all of the music on your iPhone deleted. Don't worry for this - it's common that most of you have only one library on your computer.
Warning Again: Any song on your iPhone but excluded from the iTunes library is bound to replaced. If you don't want this happening, move to the next part.
While iTunes is the default method to transfer music to iPhone, it may not suit everyone. Some users are minded to the overwrite of the songs that is just housed in the device when performing a sync. Or perhaps there's an error in the process of iTunes sync, which makes the transfer failed.
If don't fancy using iTunes to transfer music from computer to iPhone, try the alternative like iPhone Data Transfer. It has a particular focus on the management of iTunes library and put the media files onto iPhone in one go, including music, movies, TV shows, home videos, audiobooks, podcasts and playlist. The transfer process will not touch your iPhone and overwrite the media with the content you selected in iTunes library.
First, you'll need to download iPhone Data Transfer and get it installed. Once you've got it, it's as simple as selecting Music in iTunes library you're wanting to add to iPhone, then clicking One-Click to Device.
Here's how to sync music from iTunes to iPhone with the help of the tool:
1. Start the software, and connect your iPhone to computer. Click iTunes Library at the bottom.

2. For the purpose of transferring music iTunes library to iPhone for a sync, choose Sync iTunes to Device form the given tabs.
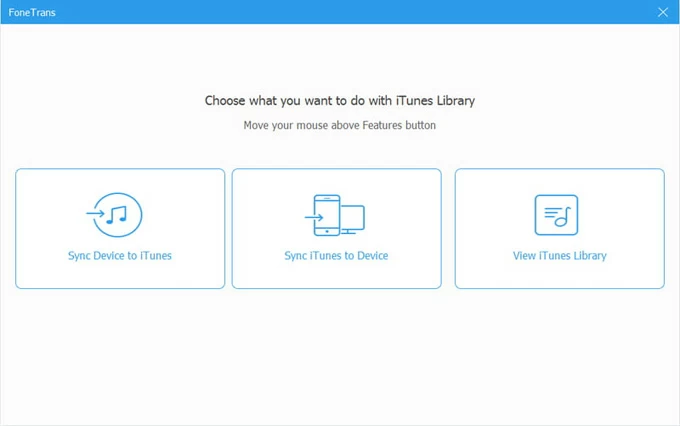
3. Your iTunes library will be displayed on the window with the types of media files revealed. To copy music, highlight the checkbox for Music.

4. Hit One-Click to Device button. Your iTunes music library is syncing to iPhone now. Wait until the transfer finishes.

Done! That's how to sync music to iPhone without iTunes.
Watch Video: How to Transfer Music from iTunes to iPhone