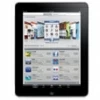
Fix iPad Unavailable or Security Lockout
Syncing music from iTunes to iPhone enables you to add your favorite songs on your computer to your device. Here's how to get iTunes music to sync to an iPhone.
Key Point: If you'd like to transfer music from your computer to your iPhone, the official method is to sync the music with iTunes. So how to sync music from iTunes to iPhone? You'll learn:

Syncing iTunes music with iPhone will get your songs on computer moved straight to your device.
iTunes offer a one-stop music player that lets you import and organize your music library - a collection of songs you've imported into iTunes. You can use the app to add music to iTunes library and sync data to your iPhone. Indeed, syncing is a process of transferring data, including your music on your computer to an iOS device.
This article serves as a step-by-step guide on how to sync music from iTunes to iPhone effortlessly. By following the instructions, you'll have your favorite tunes readily accessible on your iPhone in no time. We also explain the option on how to transfer music from iTunes to iPhone without syncing.
WARMING: When syncing music from iTunes to an iPhone, the music on your iPhone that is not in your iTunes library will be erased. The case is the same where a synced song gets deleted from your iTunes library will also be removed from your device the next time you sync.
Table of Contents
Tip: If you have music purchased from iTunes Store, you don't need to sync your iPhone with iTunes; instead, you just download the iTunes Store items directly onto your device.
The easiest option is to use automatic syncing to transfer songs from iTunes to iPhone, which syncs music, albums, playlists, artists, genres, movies, home videos, TV shows, podcasts, audiobooks in your iTunes library to the iOS device.
The process involves two simple steps - add your music to iTunes library and sync the songs to the iPhone when it's connected to your computer. Instructions apply to the iTunes app for PC and Mac with macOS Mojave or earlier. If you're using macOS Catalina 10.15 or higher and going to transfer iTunes music to the iPhone, you'll need to first add the songs to Apple Music app - which is the substitute for iTunes music library, and then use Finder to manage and sync music to your iPhone.
The very first step of getting music off iTunes and onto iPhone (14 or later, 13, SE, 12, etc.) is to build your iTunes library by adding your favorite songs.
Open the latest version of iTunes on your computer. Check if iTunes is up-to-date via Help > Check for Updates.
Then, click File > Add File to Library or Add Folder to Library, and then choose the songs or a complete folder music you want to add to your iTunes library.
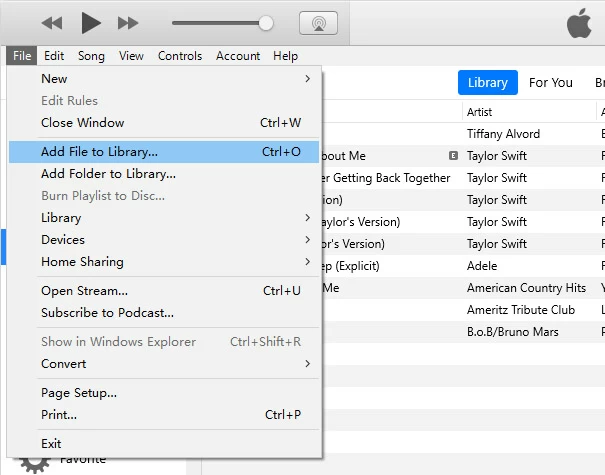
Unlock your device. Connect your iPhone to your computer using an Apple USB cable. If this is your first time to do this, you will get the "Trust this computer?" prompt. Tap "Trust" option, and iTunes will be then granted ability to recognize your iPhone.
In iTunes window, a tiny device icon should appear at the top-left corner if your iPhone is detected by iTunes. Click on the device icon to proceed.
![]()
As soon as iTunes window is showing your device, choose Music tab in the left pane to navigate to your iTunes library.
Select the box for Sync Music to enable syncing for your songs.
To transfer all music from iTunes to iPhone, choose Entire music library option. If you'd like to sync only certain songs from your iTunes library, choose Selected playlists, artists, albums and genres option and then specify your desired media to automatically sync.
When ready, hit Apply button at the bottom to start the automatic transfer process, syncing the music from iTunes to your iPhone. If syncing doesn't start, hit the Sync button. [Fixed - What to do When iPhone Won't Sync with iTunes]

During the sync process, iTunes will display a progress bar indicating the transfer of music files. Wait until your music in iTunes library are transferred over to your iPhone's Music app.
Note:
iTunes also ships with manual syncing feature that gives users more control over music transfer and lets you copy music from iTunes to iPhone individually through a drag-n-drop action - if you prefer not to transfer the music automatically each time you connect your device.
As long as your music are added to your iTunes library, it only takes a few clicks to sync your iTunes songs to the iPhone.
1. Run iTunes and plug your iPhone into your computer.
2. Click the device icon on the upper-left corner of iTunes window.
3. Choose Summary tab from the left pane.
4. Scroll down and select Manually manage music and videos in the Options section to turn manual syncing on.
5. Click Apply button at the bottom to save your changes.

6. At the top-left corner of iTunes window, click the back arrow to locate your iTunes library.
7. In the left column, choose Songs. All music in your iTunes library will be visible on the right panel.
8. Select the songs you want to move to your iPhone. To have more than one song to transfer at a time, press and hold Ctrl key or Command key and then click on each song.
9. Drag and drop your selected music onto your iPhone under the Devices section in the left pane. The syncing process begins.

How to transfer songs from iTunes to iPhone if you don't want to use iTunes to sync? Then try iPhone Data Transfer, one that offers a seamless and quick solution to sync the entire music library at once, or just transfer selected music in iTunes media folder or any folder on your computer to your iPhone.
The features that make this iTunes music to iPhone transfer utility apart from iTunes are wide music file format support with no compatibility issues, and two-way synchronization between iPhone and computer or iTunes without erasing or replacing existing music on the device.
Here's how to transfer your music from iTunes to your iPhone without syncing.
1. Download iPhone Data Transfer tool on your Windows PC or Mac, and install it.
2. Launch the application, and attach your iPhone with your computer via USB cable.

3. From the sidebar on the left, click Music tab. You will be taken to your music library on your device.

4. To sync music in iTunes library to the iPhone (without iTunes), click the Plus icon at the top, then from the drop-down menu, choose Add File(s) or Add Folder for transferring individual songs or an entire music collection depending on your preferences.

5. On the window that opens, navigate to your iTunes library in iTunes Media folder or elsewhere on your machine, then locate and select the tracks you want to copy over to iPhone.
TIP: iTunes media folder is default to C:\Users\[username]\Music\iTunes\iTunes Media. You can check yours in iTunes > Edit > Preferences > Advanced. To make sure the music added to iTunes library are saved into iTunes Media folder, enable "Copy files to iTunes Media folder when adding to library" feature right beneath the iTunes Media folder location.
6. The software initiates the automatic syncing process, getting your music from iTunes to iPhone seamlessly. In case the music file is in a format that cannot be opened in iPhone, the software will convert it into the standard MP3 format on the fly when transferring.
[iPhone Can Play - AAC, MP3, Apple Lossless, WAV, AIFF audio files.]
iPhone Data Transfer application also features with ability to sync the entire music library to an iPhone while keeping all current music in the device intact.
On the main window of the program, click iTunes Library mode in the One-Click Operation section at the bottom. Then, choose Sync iTunes to Device option to access your iTunes library.
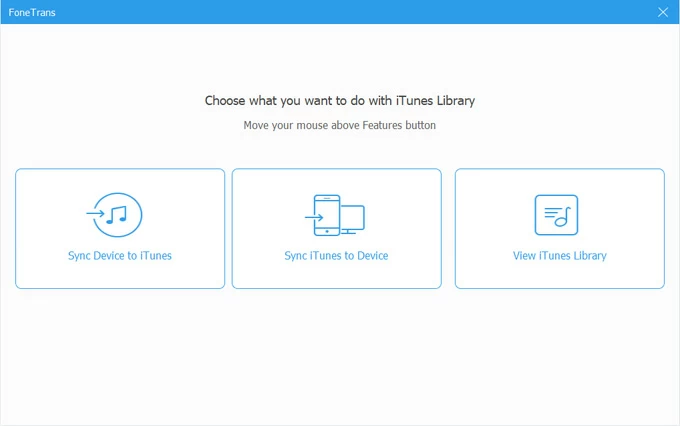
Next, check options for Music, Playlist and other type of content in your library you wish to import into iPhone. The last step is to hit One-Click to Device button to begin syncing iTunes library to the iPhone.

So the music has been successfully synced from iTunes to your iPhone. Launch the Music app on your iPhone and explore your music library to enjoy your favorite tracks wherever you go.
Syncing music from the iTunes app to an iPhone doesn't have to be a daunting task. With this comprehensive tutorial on how to add tracks in iTunes library onto iPhone by using automatic syncing or manual syncing, and how to transfer iTunes songs to the iPhone without syncing, you can effortlessly copy your preferred tunes from your computer to your device with or without iTunes, and ensure a comfortable listening experience on the go.
Happy music transferring!
Read Next: How to Recover Deleted or Lost Photos on iPhone without Backup
How to Recover Deleted Messages on iPhone 15 with or without Backup