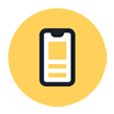
How to Factory Reset iPhone 12
Don't be annoyed just yet! Let's see how iTunes syncs your playlist to your iPhone, as well as how to carry out the sync without deleting existing files.
iTunes is the default backup and syncing service for Apple's iOS device. Syncing playlist to iPhone with iTunes can be a complicated process, or it can be easy, depending on your steps. The application connects your iPhone and computer together over a USB cable or Wi-Fi connection and adds your playlists to your iPhone.
While iTunes copies your music collection, it doesn't guarantee preserving your current data on the iPhone. If you prefer not to use iTunes to sync the playlist with your iPhone, give iPhone Data Transfer tool a go.
In this guide, we'll help you pack with the trip and serve up a few tips to help the sync go smoothly.

If you're looking to transfer playlist to your iPhone, iTunes and third-party tool are your options.
First, editor's note:
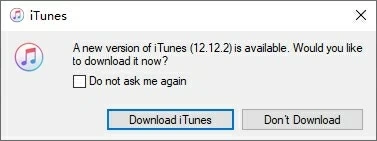
Before syncing a playlist, be sure to change the iTunes settings to Manual mode:
1. Hook up your iPhone with your computer using a USB cable.
2. In iTunes window, click device icon on the upper-left corner once your device is detected.
3. Select Summary from the left pane.
4. On the right pane, scroll down to Options section and highlight "Manually manage music and videos" option.

Locate "Manually manage music and videos" in iTunes window.
With that done, you're ready to sync playlist from iTunes to your iPhone in a breeze. Actually, you have two ways to do that.
Enable "Sync Music" and "Selected playlists, artists, albums, and genres"
Step 1: Make sure your iPhone stays connected with iTunes. On the main screen, click Music from the left sidebar.
Step 2: Check the box next to "Sync Music" followed by "Selected playlists, artists, albums, and genres".
Step 3: Right beneath of it, it's the Playlists section. Choose the playlist you want to sync with your iPhone.
Step 4: Click Done and select Apply when asked.
iTunes will then sync selected playlists to your iPhone. It should take some time if you have a handful of songs in the list.

Specify which playlist to sync to your device.
Drag your music playlist to iPhone
Another option is to drag and drop a playlist in iTunes to an iPhone. You can complete only one drag-n-drop operation at a time, though. It's easy: Place your mouse pointer at a playlist you wish to sync. While pressing and holding down the right mouse button, move the mouse until it points at [iPhone name] under Devices on the left pane. Release the mouse button and one of your playlists is added to your iPhone library.
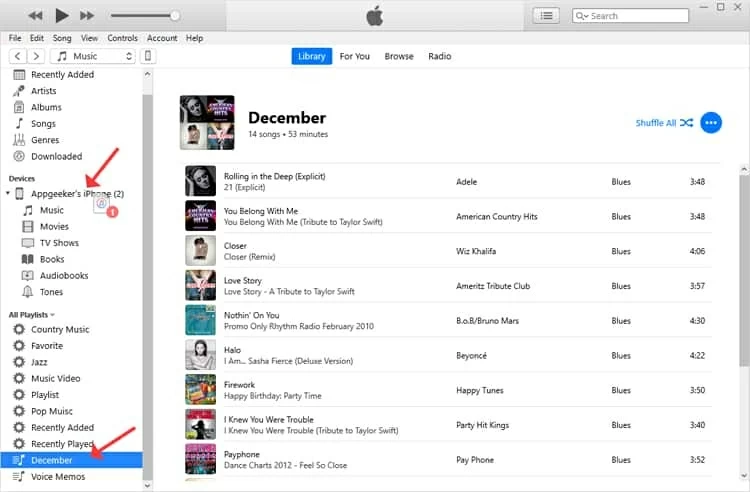
You're dragging an iTunes playlist to an iPhone.
You may want to use Wi-Fi for syncing the playlist in iTunes, and you're in luck - Apple's iTunes offers the wireless sync feature and comes in handy. Once it's enabled, your playlist should automatically sync to iPhone whenever iTunes is open, your phone is plugged into power and is connected to the network that has the same name as displayed on your computer.
Keep in mind that the playlist in your iTunes library will replace any current data stored on the device. If you're concerned more about your data, you will need to skip to the next method to complete the task without syncing with iTunes app.
Here's how to change iTunes to sync via Wi-Fi, but first, you need to configure syncing using USB cable.
1. Connect iPhone to the computer through the provided USB cord.
2. Open iTunes and select your device.
3. From the left side of iTunes window, choose Music.
4. Select "Sync Music" and select the checkbox in front of "Selected playlists, artists, albums, and genres".
5. In the Playlists section, choose the playlist(s) before you're able to sync to iPhone. Click Apply.
6. After that, click Summary under Settings on the left column.
7. Under Options section, choose "Sync with this iPhone over Wi-Fi" to turn on the wireless transfer.
8. Hit Apply to confirm your changes.

You can wirelessly transfer the playlist once your iPhone is connected to iTunes.
It seems that iTunes is a do-everything service when talking about playlist transferring affair, but for some reasons, you might not want the synced media to replace your data that's currently on the iPhone. If this is your case, try to use iPhone Data Transfer.
The software does an impressing job of transferring playlist from iTunes to iPhone, and vice versa.


You can also manage your music and playlist in your device's memory: create a new playlist, rename the playlist, move one song from one to another playlist, edit music info, delete duplicated tracks and more.
If you have a playlist not in the iTunes library, the software makes it a easy-peasy to copy the music playlist straight from computer's hard drive. You don't need to add your media to iTunes library before you can transfer playlist to an iPhone. Here's how.
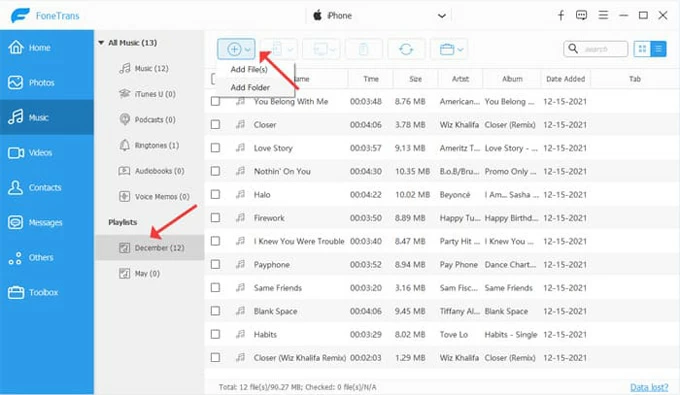
Apple has killed off iTunes on its Mac machine that is running 10.15 or higher and transitioning existing users to its other iOS management tool, Finder. Regardless of the layout and buttons, the process of syncing the playlists to iPhone is identical for that when using iTunes. You just need to have Finder set to Sync Music using Selected artists, albums, genres, and playlists, and have a particular playlist selected.
1. When your iPhone is connected to Mac, it appears on the left list of Finder window.
2. Click on it and then click Music tab.
3. Check the option "Selected artists, albums, genres, and playlists"
4. Choose the playlist(s) from your library and sync it to your device.
You can also set the sync over Wi-Fi under General tab. It's easy to do that.

You're almost done -- congratulations your favorite playlist has been synced to iPhone.