
iTunes won't sync music to iPhone
Effortlessly transfer data between iPhones without iCloud. Discover seamless methods like Quick Start, iTunes, and AirDrop, or opt for third-party software for after-setup transfer.

There are multiple ways to get your iPhone data transferred to another iPhone, without having to use iCloud.
Knowing how to transfer data from iPhone to iPhone proves valuable, particularly when transitioning to a new device. If you've backed up your old iPhone to iCloud, the data migration becomes seamless. Upon setting up the new iPhone, you can easily restore from the iCloud backup to get everything transferred, including all your personal data and purchased content.
For those unable to use iCloud for iPhone migration, this guide will explore several methods on how to transfer everything from iPhone to iPhone without iCloud efficiently, involving the use of Quick Start, iTunes backup and the wireless AirDrop feature. Additionally, we'll introduce advanced software like Appgeeker iPhone Data Transfer, which facilitates selective file transfer and one-click data transfer to new iPhone after setup, without using iCloud or any data erasing.
Let's delve into the detailed process of transferring data from iPhone to iPhone without iCloud.
Before delving into non-iCloud methods, consider a quick check to see if you're able to use iCloud to wirelessly transfer iPhone to iPhone. Starting from iOS 15, Apple introduced the Prepare for New iPhone feature which provides temporary iCloud storage for 21 days, making it easier to transfer all data to new iPhone by restoring from a previous iPhone's backup in iCloud.
Make sure you have a full iCloud backup of your current iPhone data. If the target device has been in use, ensure it's erased and reset to factory settings before proceeding with the following steps for data transfer from old iPhone to new iPhone with iCloud:
Finish the setup steps, then all data in that iCloud backup will be downloaded to the new device in minutes, including your personal data and purchased content.
To make data transfer between iPhones without iCloud, consider Apple-supported options like Quick Start and iTunes backup. For more convenient iPhone-to-iPhone transfer after setup, try using the iPhone Data Transfer tool to move files selectively or all at once. For smaller files, AirDrop is an ideal option to transfer data from iPhone to iPhone wirelessly without iCloud.
When it comes to transferring data from iPhone to iPhone without iCloud, Quick Start could be your first option for wireless iPhone data migration. Equipped within iOS 11 or later, Quick Start enables you to transfer everything to a new iPhone while setting it up automatically.
To get started, ensure your iPhones are close to each other and both plugged in to power until the data migration is complete. Make sure your current iPhone is connected to Wi-Fi network and has Bluetooth on. Once ready, follow these steps to transfer data from old iPhone to new iPhone without iCloud by using Quick Start:

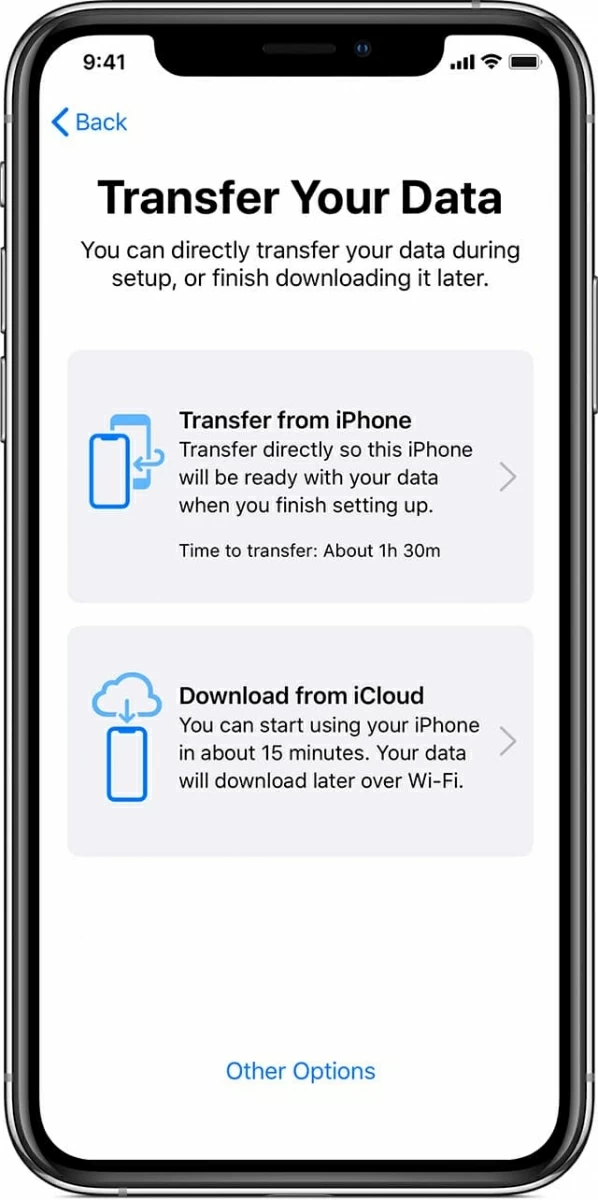
Note: If you've already set up the new device, it's essential to erase all its content and settings and revert it to Hello screen for initiating the data transfer process.
To prevent unexpected data loss, there's a more direct way to transfer data from iPhone to iPhone after setup without using iCloud. That's where Appgeeker iPhone Data Transfer comes in handy.
This file-transferring tool for iPhone users enables painless data transfer between iPhone and iPhone without using iCloud or iTunes, allowing you to preview, select, and transfer desired files to or from an iOS device effectively. This includes the transfer of photos, videos, music files, text messages, and many other useful data files. Moreover, it also supports one-click data transfer that lets you move everything from one iPhone to another without the need for data erasure.
More advanced key features for iPhone-to-iPhone data transfer without iCloud:
Whether for the selective or full data transfer on iOS, here are the steps for how to transfer data from one iPhone to another without iCloud directly:
Step 1: Install and open iPhone Data Transfer on computer. It works well on both Mac or Windows PC.
Step 2: Connect both the source and target iPhones via USB cables. From the drop-down selector at the top, select the device you want to transfer data from.

Step 3: Choose your wanted data files to transfer. Choose specific file types on the left, and select everything you wish to move to the new iPhone.

Step 4: Transfer files to the other iPhone. Click the phone icon at the top toolbar, then select the target device. All selected files will be transferred directly without data loss.
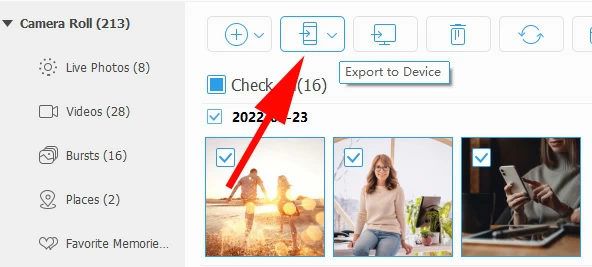
Additionally, if you intend to transfer everything to a new iPhone without iCloud with a single click, here are the steps you'll want to follow:

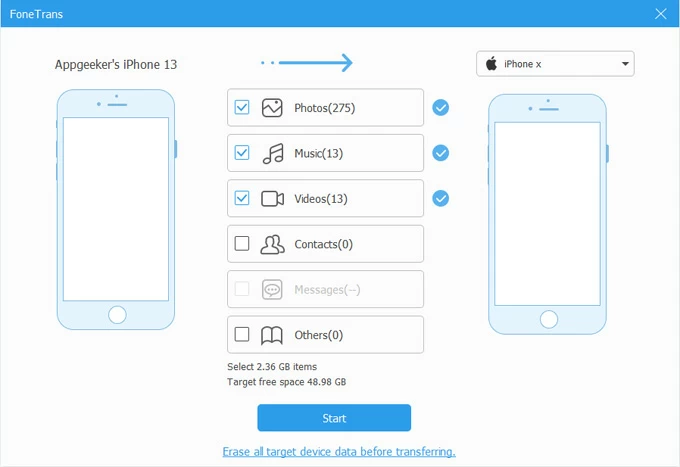
That's how you can move files between two iOS devices with simple clicks. Once done, disconnect the phones and enjoy all transferred photos and music on your iPhone without iTunes or iCloud!
Video Guide: How to Transfer Everything to new iPhone without iCloud
iTunes (or Finder on Mac) is also a good way to transfer data to a new iPhone once you've backed up your old iPhone with your computer. Simply power on and activate the new phone, and proceed with setup process. When the Apps & Data screen comes into sight, you have the option to choose Restore from Mac or PC and get everything to the new iPhone from your previous device's backup.
Take the steps below for transferring iPhone to iPhone without iCloud using iTunes or Finder:
1. Back up current iPhone data to iTunes on computer.
For Mac users, open Finder on macOS 10.15 or later; else, launch iTunes on earlier macOS.
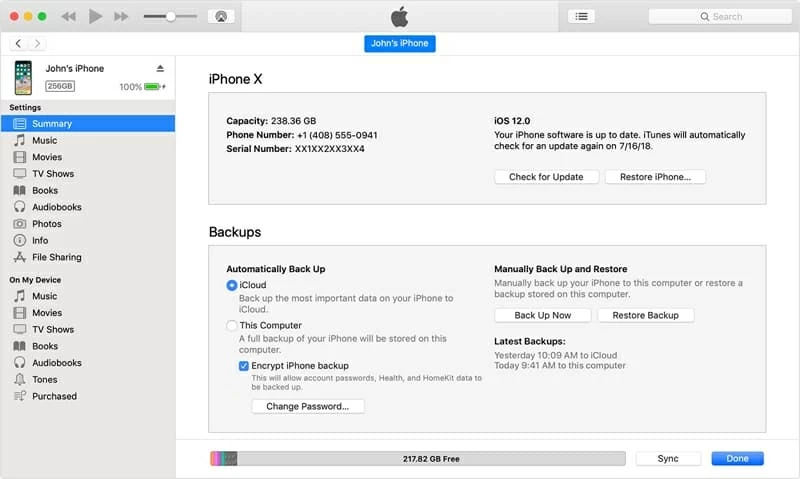
2. Disconnect the old phone and set up your new iPhone.
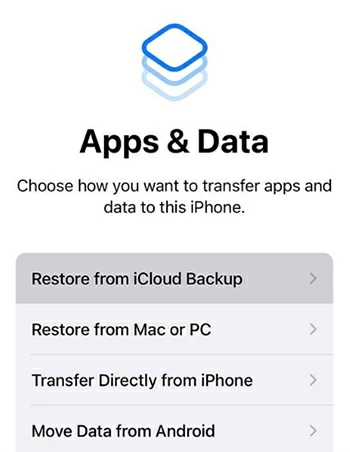
3. Restore all data from old iPhone's backup to new iPhone.
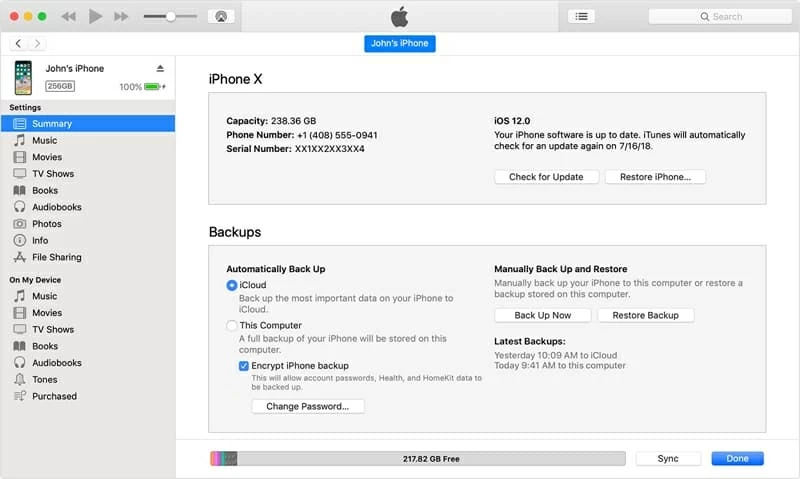
Note: The process will wipe out everything on the target iPhone and restore it with the iTunes backup data of your previous device.
To transfer small files between iPhones without iCloud, AirDrop would be a better option. Instead of transferring entire iPhone data to another iPhone, AirDrop offers more flexibility to move files between iOS devices wirelessly. You can simply select an individual or multiple files on one iPhone and then share to another nearby iPhone that is within the Wi-Fi and Bluetooth range. It's quite easy to use. Here's what to do for wireless data transfer between iPhones via AirDrop:
AirDrop makes things easier especially for photo transfer between iPhones without iCloud. But if you want to transfer bulk files from one iPhone to another, the AirDrop process will be time-consuming.
Q1: Can I transfer everything from my old iPhone to my new iPhone without iCloud?
If you don't want to use iCloud for data transfer from or to an iPhone, there are a few other options:
Q2: How can I transfer data from iPhone to iPhone after setup?
For those who prefer to get data to a new iPhone after setup, the iPhone Data Transfer software can be an effective option that directly transfers files from an iPhone to another, without having to use iCloud or iTunes. It doesn't affect any current data on your phones. Additionally, it gives you full control of which data files to transfer. You can move just some certain files, or simply transfer all data to the other iPhone with just a single click.
Q3: How do I transfer data from iPhone to iPhone wirelessly?
To move data from an iPhone to another, Apple offers wireless options like iCloud, Quick Start and AirDrop. While the built-in AirDrop on iOS works perfectly for small-sized file transfer, iCloud and Quick Start transfer your entire iPhone data to another totally new iPhone from its setup screen. If the device you want to transfer data to is already set up, it needs to be reset and erased before initiating the transfer.