
Photo Transfer from iPad to Computer
Want to move videos from laptop to iPhone, but don' know how to do? No sweat. We have ideas for several useful ways to get videos to iPhone from laptop with no effort.
We all know how easy it is to download a movie or TV show onto your laptop these days. And we usually watch videos on a laptop considering that the large screen of the computer can enhance the viewing experience. However, we're at a loss when we're ready to go on a long road trip or a flight when carrying a bulky laptop around isn't easy.
If you really want to finish that last episode of a TV show in your break at work but your laptop is just extra weight, we may have a solution: to transfer videos from your laptop to your iPhone which is more convenient. This may sound out of the ordinary.
Actually, transferring videos from laptop to iPhone can be possible and pretty simple only if you've picked a right method. Keep reading to learn how to make this happen. In this post, we've come up with four easy ways with which you can transfer videos from your laptop to iPhone painlessly.

With a right method, moving videos from laptop to iPhone is a simple process.
How to transfer videos from computer to iPhone without iTunes:
As an iPhone user, iTunes is always the first thing that comes into mind when you want to enjoy music and movies. Besides that, the latest version of iTunes also develops a powerful feature to transfer videos from laptop to iPhone. Like a bridge, it helps you move videos from a laptop to your iPhone.
Since iTunes has been retired in macOS Catalina, you may have to get your hands on the program a bit differently.
Import videos from laptop to iPhone with iTunes:
First, you will need to connect your device to your laptop with a charging cable and launch iTunes. Click on the Device button that with a phone icon. On the left, go to the "Summary" tab and scroll down to "Options". Here, you will need to select "Manually manage music and videos." After this, click "Apply" to save these changes.
Next, in the iTunes menu, select "File" and "Add Files to Library" from the drop-down menu. A browser window will show up, and you can select all the videos on your laptop that you want to transfer. Then, select the "Films" tab on the left. Enable "Sync Films" and click "Apply". After the syncing is complete, all the selected videos will be available on your iPhone.
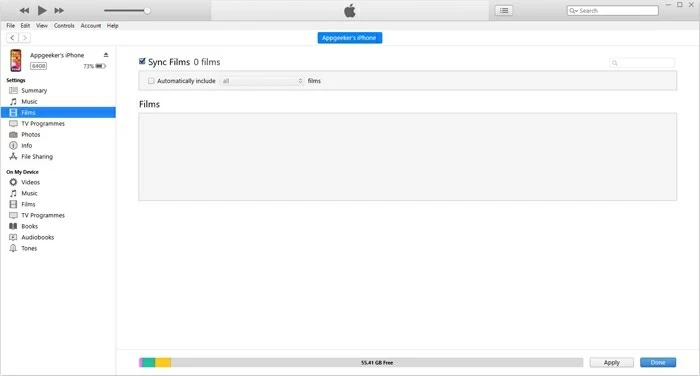
Remember that you will need to convert the videos into a file that your iPhone can read, like mp4. If you do not do this, you will be able to transfer your videos from laptop to iPhone, but you can't play them on your iPhone.
We have to admit that iTunes provides the possibility of videos transferring. This is nice, but iTunes doesn't provide a feature to preview, which bothers iOS users. If you are finding a tool that enables you to perform tasks beyond what iTunes offers. Consider Appgeeker iPhone Data Transfer developed by AppGeeker as an alternative.
iPhone Data Transfer is an out-of-box option to add videos from laptop to iPhone directly and quickly. Apart from videos, it also allows you to create, delete, and export all sorts of data from laptop to iPhone or vice versa, even iPhone to iPhone. It also has an additional feature to convert incompatible media files into playable ones, via which you can transfer videos from laptop to iPhone without worrying about the compatibility issues.
Here's how to use iPhone Data Transfer as your online video manager:
Step 1: Launch iPhone Data Transfer
To use iPhone Data Transfer, you will first need to download the software by clicking on the button above. Once installed, launch the software and connect your iPhone to your laptop using a charging cable. You should see the details about your iPhone like the following screenshot.

Step 2: View the videos library
On the left, select Videos. Then all the videos from your iPhone will be displayed.
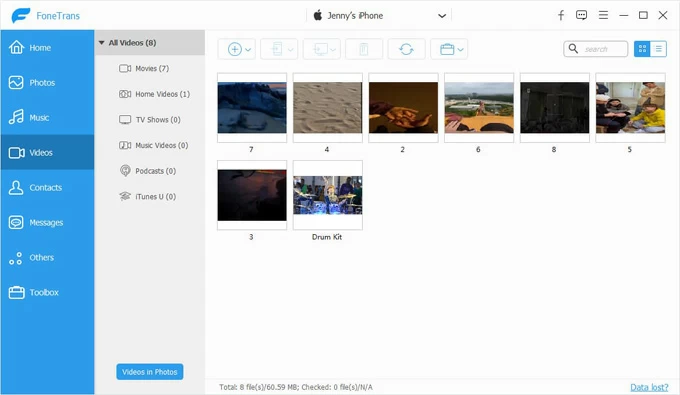
Step 3: Add videos from computer to iPhone
At the top of iPhone Data Transfer, click on the Add Items button with a plus icon. A drop-down menu appears. You can click Add Files to add videos or Add Folder to add all the videos in the folder. Regardless of which button you select, a file window will pop up. You can now begin selecting videos you want to upload onto your iPhone.
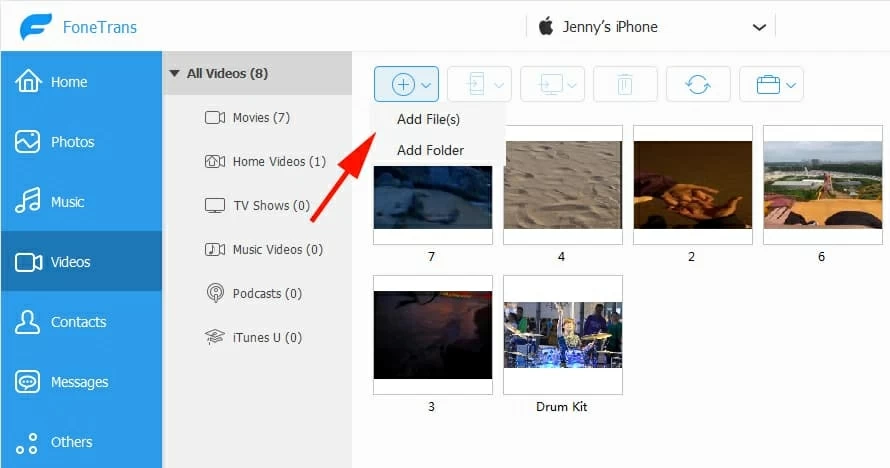
Tip: You can also drag and drop the videos to the program window to move videos from laptop to iPhone.
Once the uploading is complete, you can eject your device and will find all the videos there. Unlike other methods, you don't need to figure out how to convert your video into a file type that your iPhone can read. iPhone Data Transfer has all the tools built into the software to help you do it.
The other methods may seem new to you, but iCloud is definitely something every iPhone user has heard of. As a cloud storage service, iCloud helps you upload videos to cloud and sync videos automatically from laptop to iPhone. With an Apple ID, everyone gets 5 GB of free storage to start. If you have videos more than 5 GB, you may need to upgrade to the paid service iCloud +.
We'll walk you through how iCloud works:
The first step is to activate iCloud on your iPhone. To do this, go to Settings > [Your Name] > iCloud > Photos > iCloud Photos.
After that, visit the iCloud website on your computer and log in. You will need to use the same account that is on your iPhone. Next, choose "Photos" button and then click "Upload". Select all of the videos that you want to import and add them to your account.
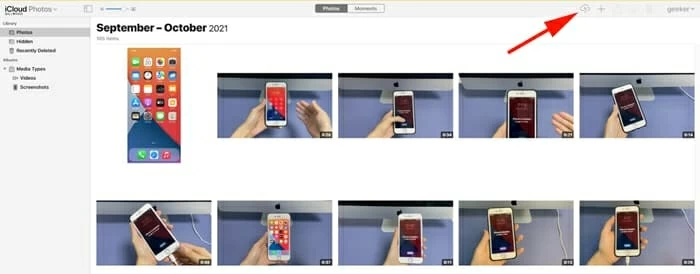
Wait for a while, the videos will be uploaded to iCloud. Then iCloud will sync all the videos from your laptop with your device automatically. When you open Photos app on your iPhone, you will find all of the videos there.
In the event that you forgot the Apple ID and password used to sign in iCloud, there are many other cloud-based storage service can help you out as well. Among them, Dropbox may be worth considering. The major downside with Dropbox is that everyone only gets 2 GB of free storage. Therefore, if you want to transfer more than 2 GB videos for free, don't pick Dropbox.
Now you can follow the steps below to see how to sync videos to your iPhone from laptop using Dropbox.
The first thing to do is to download Dropbox onto your laptop. Log into your account or create a new one. Go to the home page and click on "Upload Files." You will then select and upload all of the videos you want to transfer.
After that, go to the App Store and download Dropbox to your iPhone. When you log in, you will have access to all of the videos you uploaded from your laptop. You can easily save these to your iPhone through the Dropbox app. Once it has been saved in your iPhone, you can choose to keep them in your Dropbox drive or delete them to save space.
With the various methods in this post, we are sure that you can move videos from laptop to iPhone with ease. Now that you know what to do, it all comes down to which method you prefer the best. Ask yourself whether you prefer cloud storage, using a cable, or a specific application. Choose the one you like and have a try.