
How to Add MP3 to Apple Music on iPhone
Have an important video stored on PC and want to transfer it to iPad? This post provides you with the simplest options to transfer your videos from PC to iPad.

There are apps and features you can use to make an easy video transfer from your PC to your iPad.
What to know
iPad, as a portable device, is an excellent choice for iOS users to binge-watch TV shows during their leisure time, thanks to its larger display screen and greater storage capacity compared to iPhone. So, what if you have some video files on PC that you want to play on iPad?
That's simple, you can transfer those video files from your PC to your iPad. Then the videos transferred from PC can be accessible on your iPad freely. Here, we'll show you everything you need to know about transferring videos from PC to iPad with or without cloud service.
Table of Contents
With the development of cloud technology, cloud services have facilitated the wireless sharing of files between devices through Wi-Fi. Utilizing cloud services to transfer videos from a PC to an iPad is currently one of the most popular methods. Here we'll introduce you how to transfer video from PC to iPad using iCloud and Google Drive.
Also see: How to factory reset iPad without password or computer
Cloud is a cloud service provided by Apple that lets you access multimedia files across different devices. To transfer video from PC to iPad using iCloud, make sure you have the same Apple ID set up on both devices and enough iCloud storage space for the videos you want to upload.
Check the below steps to learn how to transfer videos from PC to iPad with iCloud:
1. Open the Settings app on your iPad > Click on your iPad's name > Tap iCloud > Photos > iCloud Photos. This is to make sure you are signed in to your iCloud account on iPad.
2. On your PC, go to iCloud.com and sign in using your Apple ID credentials. This Apple ID should be the same as the one used on your iPad.
3. Click Photos on the left pane to access your iCloud Photo Library.
4. Click on the Upload button in the upper right corner. Its shape is like a cloud with an arrow pointing upwards.
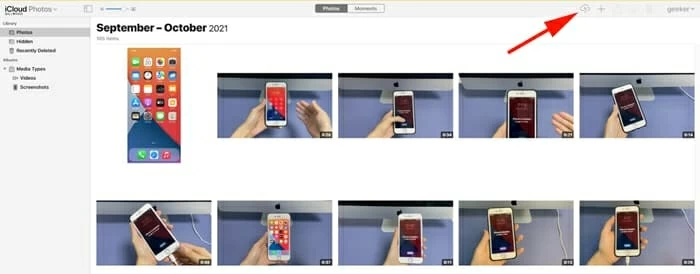
5. Then browse the local files on your PC and click to select the video file you'd like to upload. To select multiple video files, hold down the Ctrl key while clicking on each file.
6. Once the videos are uploaded, they should be synced to iPad. You can access the videos in Photos app on your iPad device.
Note:
Also read: How to restore photos from iCloud backup
Google Drive, like iCloud, is also a cloud storage service. However, compared to iCloud, Google Drive offers more free storage space. The free version of Google Drive provides users with 15 GB of storage space to start their journey. Here are the steps on how to transfer video files from PC to iPad using Google Drive:
Step 1. On your PC, open a web browser and visit drive.google.com. And then sign in with your Google account.
Step 2. Click the + New button in the upper left corner > Select File Upload or Folder Upload from the drop-down menu.

Step 3. In the pop-up file explorer window, go to the folder where the target videos are saved.
Step 4. Click to select the specific video files or the entire folder, then click on Open to initiate the upload process from your PC to Google Drive.
Step 5. On your iPad, open the Google Drive app and sign in with the same Google account used on your PC. Now, you'll be able to view the transferred videos from PC on your iPad within the Google Drive app.
Note:
If you want to upload video files that exceed the free storage space offered by cloud services mentioned above, but you prefer not to upgrade or simply dislike the cloud service approach, we'll also introduce various other methods to guide you on how to transfer videos from a PC to an iPad without using cloud services.
iTunes is Apple's media player and library software. It allows users to listen to music, podcasts, watch movies and TV shows. Additionally, iTunes enables users to transfer videos from their PC to their iPad in an efficient way.
Next, we will introduce two commonly used methods for transferring videos from a PC to an iPad using iTunes: File sharing and file synchronization. Make sure you have downloaded and installed the latest version of iTunes on your PC.
Tip: iTunes works for Windows users and Mac users with macOS Mojave or earlier. If you have macOS Catalina or a newer version, try using Finder instead.
Method 1: File sharing feature
1. Connect your iPad to your PC using a USB cable. Plug one end of the cable into the USB port on your PC and the other end into the Lightning or USB-C port on your iPad.
2. Open iTunes and wait for it to detect your iPad. Once connected, you should see the device icon appear in the upper-left corner of the iTunes window.
3. Click on the device icon > Click File Sharing in the left sidebar of the iTunes window.

4. Select the app on iPad you want to send the video to.
5. Click on the Add File button within the selected app's file sharing section. (See the above picture)A file browser window will open on your PC. Navigate to the location where the video is saved on your PC, select it, and click Open to start transferring the video to your iPad.
Wait for the transfer to complete, and then you can access the video within the chosen app on your iPad. Remember to safely disconnect your iPad from your PC once the transfer is finished.
Method 2: File synchronization feature
Step 1. Connect your iPad to your PC using a suitable USB cable. Ensure that you trust the computer if prompted on your iPad.
Step 2. Open iTunes on your PC and click on the device icon (iPad icon) located in the upper-left corner to access your iPad's settings.
Step 3. From the iTunes menu, go to File and choose either Add File to Library or Add Folder to Library. Navigate to the location on your PC where the videos are saved, select the desired videos or folder, and click Open to add them to your iTunes library.

Step 4. Once added, click on the Movies tab positioned on the left side of the iTunes window.
Step 5. Check the box next to Sync Movies to enable video synchronization with your iPad. Select the specific video files you'd like to sync to iPad from the Movies list.
Step 6. Click on the Sync button located in the bottom-right corner of the iTunes window. Then, iTunes will start transferring the selected videos from your PC to your iPad.

Related: How to unlock iPad if it says 'iPad is disabled connect to iTunes'
Obviously, there are certain limitations when you use iTunes to transfer video from PC to iPad. The existing video data on your iPad will be erased, and videos that are not compatible with the iPad cannot be synced or played. If you're not fond of iTunes for these two points, you will need a more flexible and dedicated video file transfer utility like iPhone Data Transfer.
It's best for transfer of your video files from PC to iPad without easing previous video data on your iPad. One of the exciting features that make it prominent is that it can automatically convert video files to a format compatible with your iPad. Besides, iPhone Data Transfer supports all kinds of iPad and iPod models: including iPad Pro, iPad Air, iPad mini, iPod Touch 7, 6, 5, and 4.
Here's how to transfer videos from PC to iPad without iTunes:
Step 1: Connect your iPad to your PC using a USB cable.
Download and install iPhone Data Transfer on your PC first. You should locate the USB port on your PC and connect one end of the USB cable to it, then take the other end of the USB cable and connect it to your iPad.
Step 2: Launch the app and access the Videos tab.
Open the iPhone Data Transfer software on your PC, you'll get a concise interface presenting your iPad's basic information, like Name, Type, Capacity, Used Space, and so on.
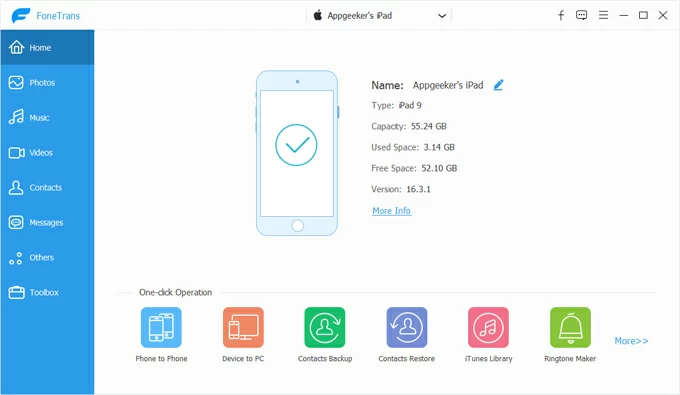
Click on the Videos tab in the left-side menu. By doing so, you can access to Videos library.
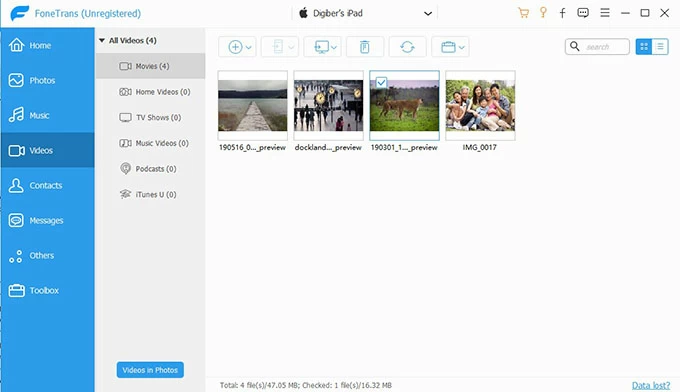
Step 3: Add videos from your PC to the iPad.
On the right pane, find and click on the + button at the top. Then browse your PC's file system to locate the videos or folder you want to transfer.
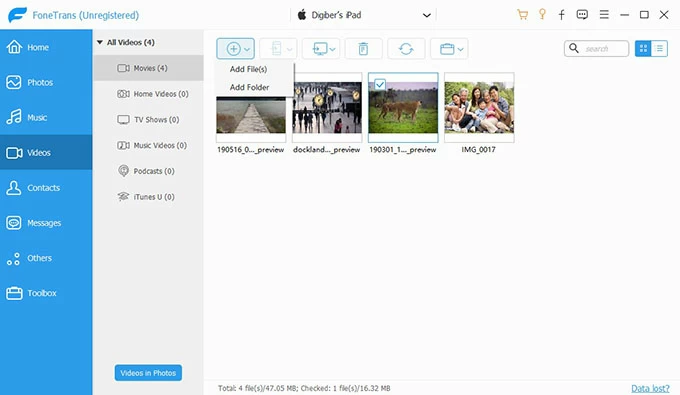
Click to select them. Once you've made your selection, click on Open to initiate the video transfer process from PC to iPad. Once the transfer is finished, disconnect your iPad from the USB cable.
VLC is not only a multimedia player but also a video transfer tool. When both your PC and iPad have VLC installed and are connected to the same network, you can use VLC's built-in file sharing feature to transfer videos from PC to iPad wirelessly.
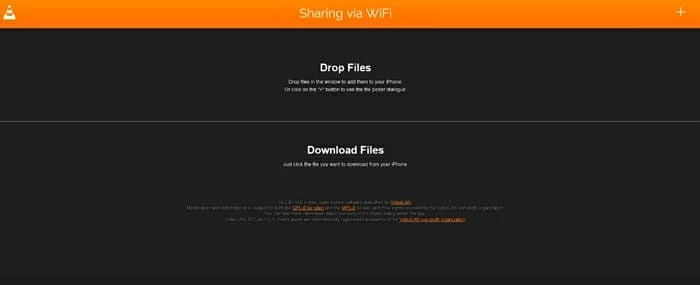
VLC will then start wirelessly transferring the video files from your PC to your iPad. Once the transfer is complete, you can access the transferred videos within the VLC app on your iPad.
It would be easy for Windows users to transfer video files from their iPad to PC by using File Explorer. Follow the below steps:
1. Connect your iPad to the PC using a USB cable. You might receive a prompt asking if you trust this computer. Tap Trust so that data will be accessible from this computer.
2. Press the Windows key + E to open File Explorer. Click on This PC, then locate your iPad in the Devices and drives list. It should be listed as Apple iPad.
3. Double-click on Apple iPad > Internal Storage > DCIM. This is where your iPad's videos are stored. Select the videos you want to transfer, then copy and paste them to a desired location on your PC.