
How to transfer MP3 to iPhone from computer
Get the power to restore iPad from iPhone backup effortlessly and enjoy everything on your new iPad seamlessly now!
One of the greatest advantages for iDevice users is the ability to backup their iOS data and restore iPhone backup to iPad directly. Whether you have a new iPad or accidentally erase the existing one, you can backup current data and restore iPad from iPhone backup quickly. Creating an iPhone backup might be simple, but how exactly can you restore iPad with iPhone backup?
This guide will explore various methods to restore iPad from iPhone backup, with a cable or using cloud storage. You may also use a versatile solution like iPhone Data Transfer for restoring iPad from iPhone selectively with a custom option to transfer certain files from iPhone to iPad.

Here you'll learn all about how to restore iPad from iPhone backup with ease.
Table of Contents:
Restoring iPad from iPhone backup is a straightforward process. Apple has made it easy to restore iPad from an iPhone backup in iCloud or on computer if you've recently created one.
You can restore iPhone backup to a new or newly erased iPad, including content, settings, and app data. However, it's important to be aware of potential compatibility issues with certain apps, as some may not function optimally on iPadOS after you restore iPad with iPhone backup. If unwanted data loss happens, you may check restore data from iPhone without backup to fix.
iCloud can backup and upload your iPhone data to the cloud and sync it across Apple devices under the same iCloud ID, so you can use it to restore iPad from iPhone backup wirelessly through a stable Wi-Fi network.
To restore iPad from an iPhone backup in iCloud, you may enable the iCloud backup on your iPhone first. However, be aware that the free cloud storage in iCloud is only 5 GB. If there isn't enough iCloud space to restore iPhone backup to iPad, you may upgrade to iCloud + to get more.
WARNING: This process involves erasing the iPad's content and settings as iCloud is only able to restore iPhone backup to iPad during the setup on a new or newly erased device. To prevent data loss, scroll down to Method 3 for lossless solutions.
How to restore backup on iPad from iPhone when using iCloud:
Step 1. Create a backup of iPhone in iCloud.
Unlock your iPhone, and access Settings > Your name > iCloud > tap on iCloud Backup, then enable it for auto backup or select Back Up Now to generate iPhone backup right away.
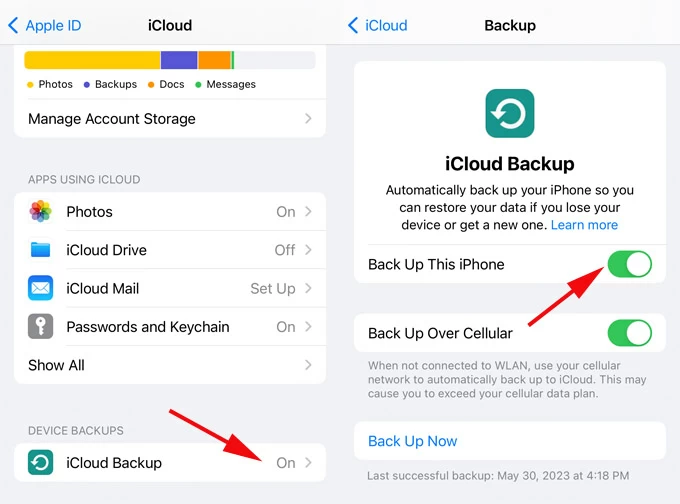
Step 2. Erase iPad content and settings.
If your iPad is already in use, you'll need to erase all its content by going to Settings > General > Transfer or Reset iPad, from there, choose Erase All Content and Settings and enter your Apple ID password to perform a full reset. You may also reset iPad without password if forgot.

Step 3. Restore iPad with iPhone backup from iCloud.
When iPad resets and restarts, follow the onscreen setup process until you see the Apps & Data screen; select Restore from iCloud Backup and sign in with your iPhone's Apple ID, then choose a recent iPhone backup to apply iPad restore from iCloud backup.
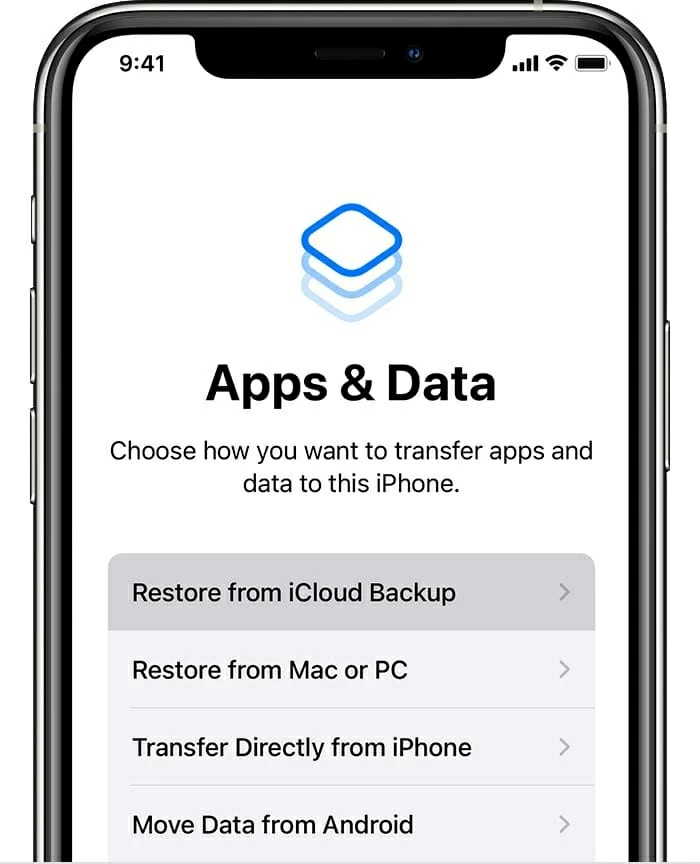
Stay connected to a high-speed Wi-Fi network. It will restore backup from iPhone to iPad when the progress bar finishes. Content like photos, music, and apps may take much more time, depending on the amount of data.
If your iCloud storage is low or full, then use your computer to restore your iPad from an iPhone backup with iTunes. Compatible with all Windows desktops and macOS Mojave 10.14 or the older versions, iTunes is capable of making a full backup of iPhone with all content and settings, and then restoring iPad from an iPhone backup that currently exists.
Note: All contents of the target iPad will be totally wiped out before restoring iPad from the iPhone backup in iTunes or Finder.
For computer using macOS Catalina 10.15 or later, shift to Finder which can restore iPhone backup to iPad with similar steps as following.
[Also see: Add music to iPhone without iTunes]
1. Connect iPhone with iTunes to make a backup.
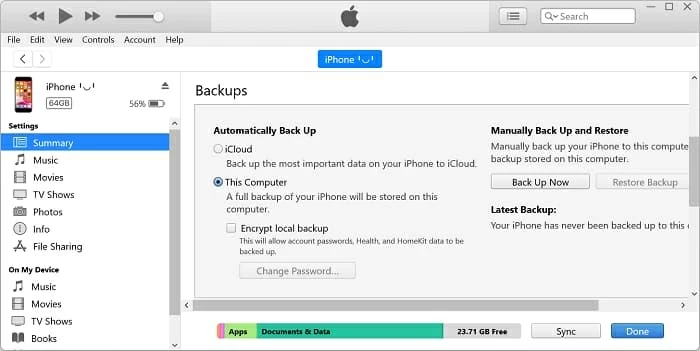
2. Eject the iPhone and link the target iPad.
3. Restore iPad from the iPhone backup you just created.
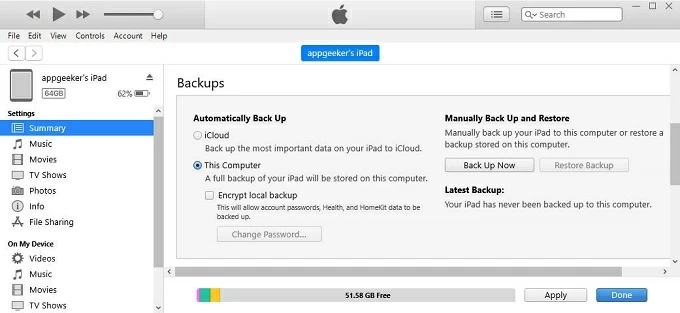
Tip:
iTunes lets you select an existing iPhone backup to restore iPad. This restores only the contacts, calendars, notes, and messages. No iPhone firmware will be involved.
When you use iCloud or iTunes to restore iPad from iPhone backup, it cannot be avoided to erase all content and settings on the iPad. If your iPad is brand new, that's nothing. But what if your iPad holds valuable information you don't want to lose?
In such a case, you'll want a data-lossless option like iPhone Data Transfer to restore iPhone backup to iPad without erasing current content. This tool offers more flexibility to transfer backup from iPhone to iPad by selecting certain file types you want to backup from iPhone to iPad.
You don't need backup everything from iPhone to iCloud or iTunes and restore iPad with iPhone backup, which is time-consuming. Now, select files to restore iPad from iPhone without backup:
1. Open iPhone Data Transfer on computer. It's compatible with both Windows and Mac.
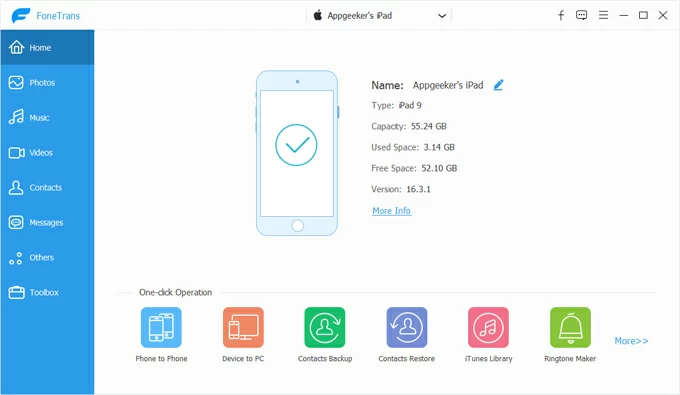
2. Connect both iPad and iPhone to computer. You will see two devices from the top selector.
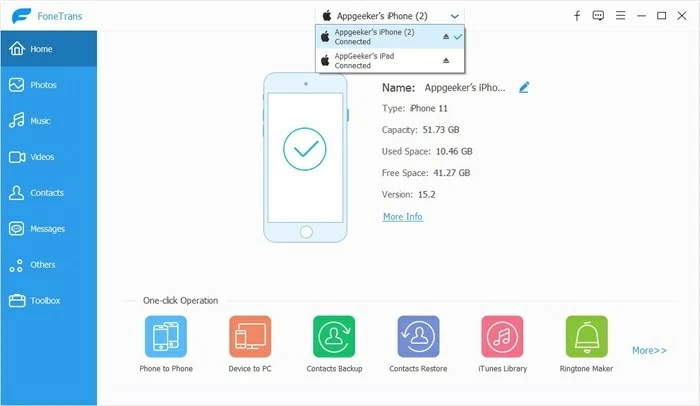
3. At the bottom, select Phone to Phone shortcut for one-click restore.
4. Select the files you want to restore from iPhone to iPad. Make sure to follow the arrow direction to put iPhone on the left and iPad on the right.
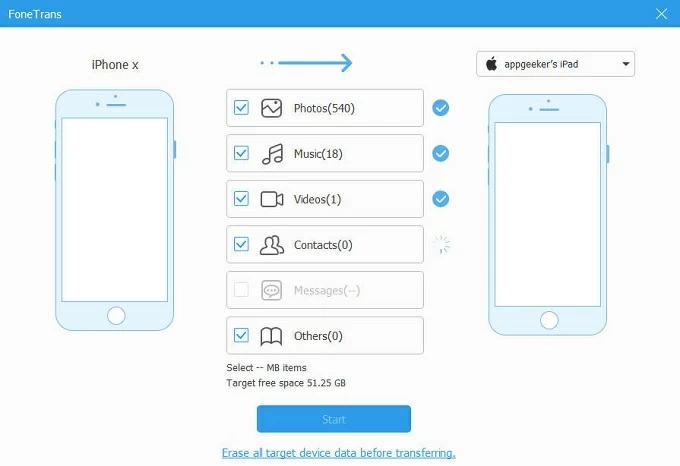
5. Click Start, the selected files will be restored to the iPad in no time.
Not limited to restore iPad from iPhone without iCloud or iTunes, there's an additional option to backup files from your iPhone to computer for future restoration to another iDevices like iPad, iPhone or iPod.
Now, you know three ways to restore iPad from iPhone backup. While iCloud and iTunes erase everything on iPad when performing a restore from iPhone backup to iPad, iPhone Data Transfer provides an alternative way to selectively restore iPad from iPhone without erasing. Go and pick the one that works best for you.
Q1: How do I access my iPhone backup on my iPad?
If you backup your iPhone with iCloud, here's how to find the iPhone backup on your iPad:
Q2: Can I restore my iPad without a computer?
Certainly. Apple provides 5 GB of free iCloud storage which can be used to store and keep your iPhone or iPad backups online, so you can restore iPad from iCloud backup wirelessly without a computer. To make this happen, you'll need:
But before that, make sure there's available content to restore iPad from iCloud backup.