
How to Restore Messages on iPhone
Want to factory reset Windows 11 PC without password because you can't access the computer? This guide will tell you how to reset Windows 11 without needing a password.

Resetting Windows 11 PC or laptop without password will reinstall the system and erase the original device data.
Normally, on a Windows 11 computer that can be logged in, you only need to use the Reset this PC option in Settings to restore your operating system to its default settings. But there are always times when you need to factory reset your Windows 11 without a password, such as when you forgot your Windows 11 password, or when you don't know the login credentials on a second-hand Windows 11.
Fortunately, there are still several ways to reset Windows 11 computer without login password. From using built-in recovery tools to leveraging the Windows Password Recovery software to factory reset Windows 11 without logging in, this guide will walk you through every viable method on how to factory reset Windows 11 without password.
Table of Contents
Before starting resetting your Windows 11 PC to its factory settings without the password, here are some important considerations.
If you've enabled BitLocker encryption on your Windows 11 device, you may need the BitLocker key to access the device after the reset — this can usually be found in your Microsoft account or Active Directory.
Besides, the default method for factory resetting Windows will remove everything from your device, including all personal files, apps and user accounts, and reinstall a fresh copy of the Windows OS, so ensure that important data is backed up beforehand.
Accessing the Windows Recovery Environment (WinRE) directly from the login screen offers a seamless way to initiate a Windows 11 factory reset without requiring a password, making it ideal for users facing locked accounts or forgotten credentials.
Whether you're locked out of Windows 11 due to inability to access a Microsoft or local account, as long as your computer can function normally and display the login screen, you can reset your Windows 11 PC or laptop with no password and without additional tools or USB drives.
1. On your Windows 11 login screen, click the power icon in the lower right corner.
2. Choose the Restart option and keep pressing the Shift key at the same time until you see the Please wait prompt.
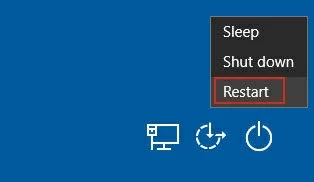
3. The system will reboot into the Windows Recovery Environment (WinRE).
4. On the recovery menu, select Troubleshoot > Reset this PC.
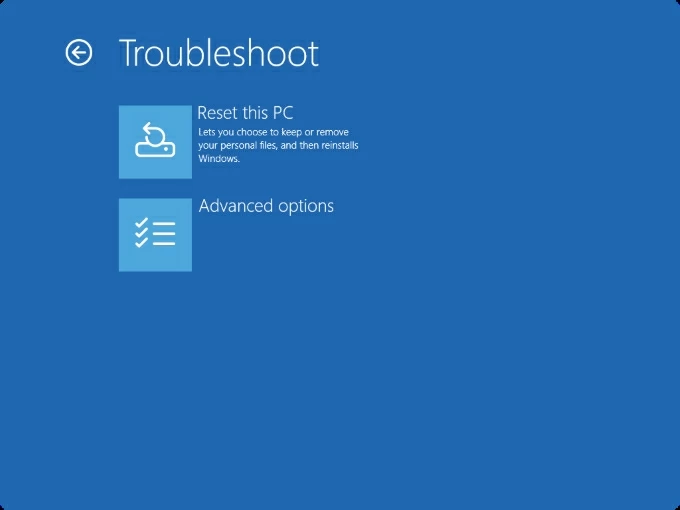
5. Select Remove everything to perform a full reset process, which includes erasing all your data, media, and the account with the forgotten password.
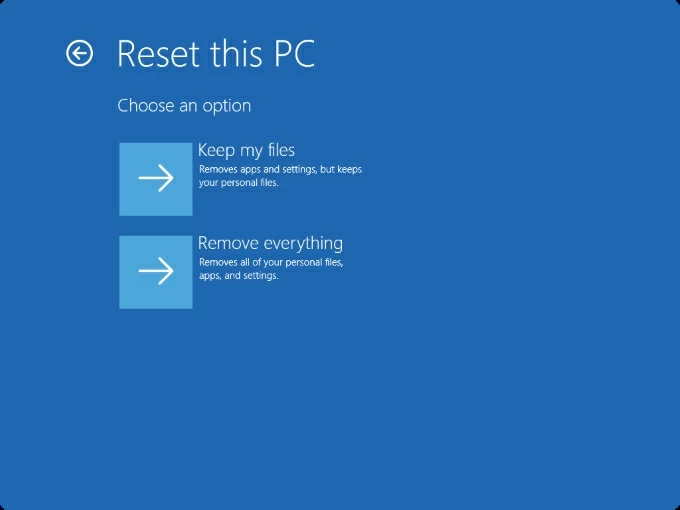
Tip: You'll be presented with two options: Keep my files and Remove everything. The Keep my files option allows you to reinstall the system while preserving your personal data, but it requires your Windows 11 admin password.
6. You'll be asked how you want to reinstall Windows:
7. If prompted, select Fully clean the drive for a secure wipe (recommended for device resale) or Just remove my files for a quicker reset.
8. Review the summary of actions, then click Reset to begin; the process typically takes 30-60 minutes, with the system restarting multiple times.
Wait for your Windows 11 to reinstall the system and restart. Then, follow the onscreen instructions to complete the setup, and you'll be able to access and use your computer again.
Note:
For scenarios where the login screen method is inaccessible or WinRE is malfunctioning, booting from a Windows 11 installation USB provides a robust alternative to factory reset a Windows 11 without your password. This approach uses Microsoft's official tools to create a bootable Windows 11 installation drive, granting direct access to recovery options and ensuring a clean system wipe.
Here's how to factory reset your Windows 11 computer without password using Windows 11 installation media:
1. Create a bootable Windows 11 USB drive from Microsoft's official site. If you already have one, skip this step.
2. Start the locked or malfunctioning PC and enter the BIOS menu (usually by pressing F2, F12, Esc, or Del right after powering on).
3. In BIOS menu, navigate to the Boot menu and set the USB drive as the first boot device under Boot Priority.
4. Once the system boots from the USB, you'll be prompted with the Windows Setup screen.
5. Select your language and keyboard, then click Next.
6. Select Install Windows 11 from the Select setup option screen.
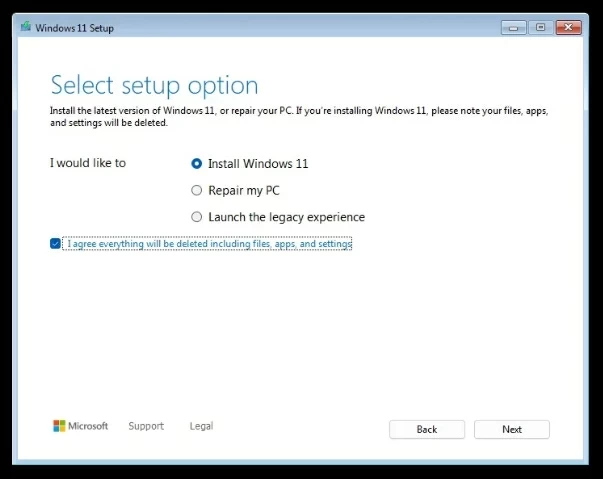
7. Click the I don't have a product key link under the Product key screen.
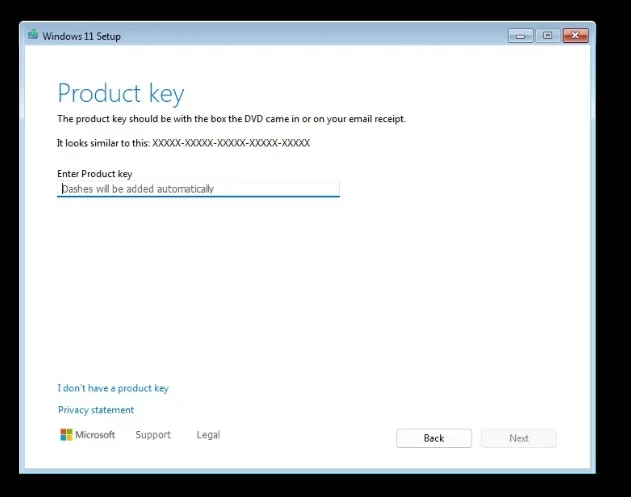
8. Select the Windows 11 edition matching your device and click Next.
9. Accept the Microsoft Software License Terms and click Next.
10. Choose Custom: Install Windows only (advanced) to make a clean installation of Windows, which erases all data.
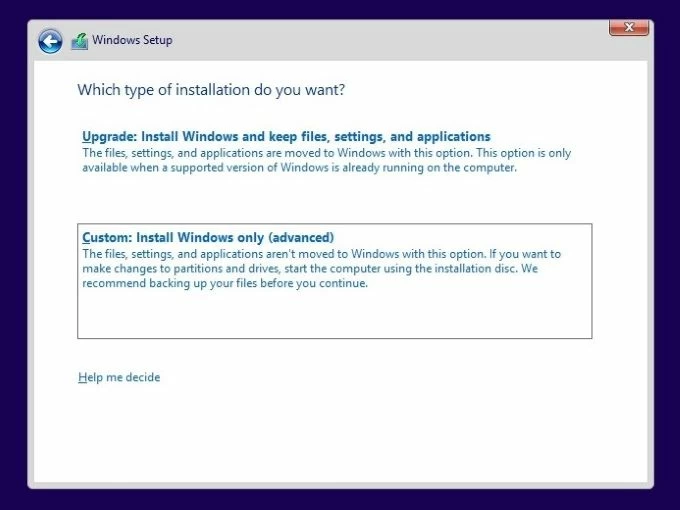
Note:
11. Select a drive partition and then click Next to start copying your Windows files and installing Windows 11.
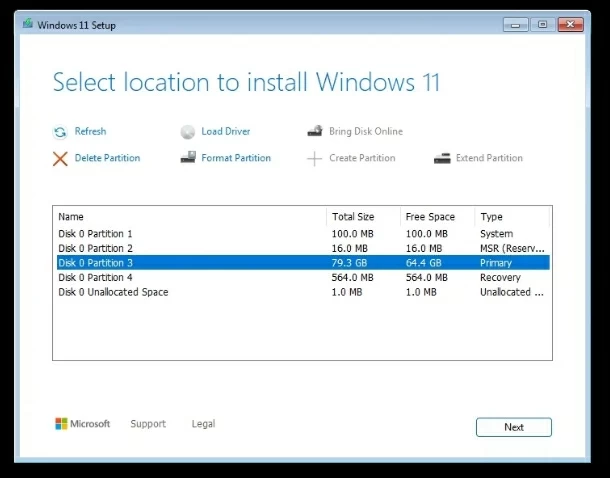
Once done, your PC will boot into a fresh Windows 11 setup and you should follow on-screen prompts to configure the new system. This method gives you full control, ensuring that your PC is restored to factory settings without needing to log in.
If you want to reset Windows 11 computer without a password due to a forgotten local or admin account password, rather than performing a factory reset that would result in data loss, Windows Password Recovery offers a more flexible approach to reset your lock screen password without affecting device data, allowing you to regain access to your Windows 11 without credentials.
This software enables you to remove, delete, or reset account passwords to bypass the locked login screen, granting you the ability to retake control of your computer and conduct a complete system wipe without needing initial login password.
It supports resetting various account types, including Microsoft accounts, local user/admin accounts, and domain user/admin accounts. With this software, you can reset your Windows 11 password and then carry out a factory reset on Windows 11 without admin password while preserving data integrity.
Step 1. Burn a Windows boot disk to USB/DVD.
Download and run Windows Password Recovery on another accessible computer. Insert a formatted USB flash drive or CD/DVD, then select your media type and click Next to start creating a password reset disk.

Remove the USB/DVD and insert it into the target Windows 11 PC or laptop.
Step 2. Boot your Windows 11 from the media.
Start your Windows 11 computer and access the BIOS settings by pressing the manufacturer-specific key during boot, as shown in the picture.

Make your burned USB/DVD the first boot order, then save the changes and exit the BIOS screen, your Windows 11 will boot into the Windows Password Recovery interface.
If you have no idea on how to change the boot order, check the links below carefully.
Step 3. Select your Windows system and account.
Choose your Windows 11 system from the list, and click Next, then select the account that locked you out of Windows 11.

Step 4. Reset the Windows 11 password.
Select the Reset Account Password option, and enter a new password as instructed, then click Reset to change the password for that account. You can use this updated login credential to sign into your Windows 11 computer.
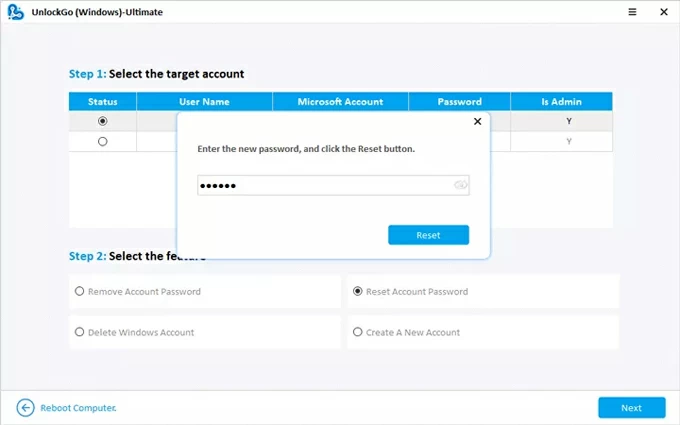
Once access is restored, you can proceed with a factory reset like any administrator, without needing installation media or a recovery partition.
Read more: How to Reset Windows Server 2019 Password
Conclusion
Learning how to reset a Windows 11 computer without a password is a highly useful skill. The three reset methods introduced in this guide each have their ideal use cases:
No matter which method you choose, make sure you understand the process, back up your data if possible, and follow the steps carefully. That way, you'll not only get into computer again but start fresh with a clean, fully reset Windows 11 system without needing the original password.
How to reset a Windows 11 computer?
If you can log into your computer normally, you can factory reset Windows 11 PC from Settings.
1. Open the Settings app, navigate to System > Recovery.
2. Select Reset this PC.
3. Choose either Keep my files or Remove everything, depending on whether you want to keep your data.
4. Follow the prompts to complete the reset using either Cloud download or Local reinstall.
How to factory reset Windows 11 without logging in?
If you are unable to get past the Windows lock screen, you can bypass the locked account by entering WinRE to reset your Windows 11 to factory settings without a login password.
At the login screen, hold Shift and click Restart (power icon, bottom-right). In the Advanced Startup menu, select Troubleshoot > Reset this PC > Remove everything, then choose Local reinstall or Cloud download.
Can I reset Windows 11 without losing data?
Yes, but only under certain conditions. If you still have access to the system, you can choose Keep my files during the reset process to preserve your personal data, but this requires your admin password to complete.
If your Windows is locked, you can use third-party software like Windows Password Recovery tool to reset the locked account's password. Once you regain access to the computer, back up your data before performing a complete reset.