
How to Find Old Text Messages on iPhone
If your text messages are lost or disappeared on iPhone, don't panic, this post will tell you how to restore your lost or deleted text messages on your iPhone.

Restoring your iPhone messages from a backup can even allow you to regain old conversation threads.
Deleting or losing important messages on an iPhone can feel frustrating, especially when those text messages are closely related to your personal life or work. Fortunately, if you've previously created a backup of your device, there are several ways to restore your iPhone messages.
This article will explore how to restore messages on iPhone, including using iCloud backup, iTunes or Finder backup and utilizing a trusted iPhone Data Recovery tool to exactly restore the text messages on your iPhone as they were without losing data.
But here is a quick tip worth noting, if you are using iOS 16 or later, you can recover recently deleted messages to iPhone without needing a full restore. Here's how:
If Recently Deleted folder cannot restore your deleted text messages on iPhone, the following section will guide you step by step.
Table of Contents
Restoring messages to your iPhone from backup often requires resetting your device to factory settings and performing a full data restore, which implies that the current data will be erased and replaced by that backup contents. This is a powerful way for getting back full message threads, but it comes with the risk of losing anything added since the backup was made.
But don't be too pessimistic—by using certain third-party tools, you can restore your conversations without affecting the rest of your iPhone.
Not everyone is willing to erase their iPhone just to retrieve text messages. If you prefer to restore your messages to the iPhone without resetting, iPhone Data Recovery offers tremendous flexibility with three recovery modes: Recover from iOS Device, Recover from iTunes Backup File, and Recover from iCloud.
This software enables you to extract iMessages, SMS, MMS, or media from existing backups or archive conversations externally. It not only lets you preview your message history before recovery but also selectively restores lost iPhone messages without data loss.
Here's how to restore iPhone messages from iTunes backup without wiping device:
Step 1. Build connection and choose Recover from iTunes Backup File
Download and launch iPhone Data Recovery on your computer, connect your iPhone to your computer using a compatible data cable, then locate the Recover from iTunes Backup File tab.

Step 2. Select the right iTunes backup.
The software will list all iTunes backups archived on your computer along with their dates. Choose the backup file containing the messages you want to restore, then click Start to begin scanning the data in the backup.
If necessary, enter the encryption password to access the backup's contents.
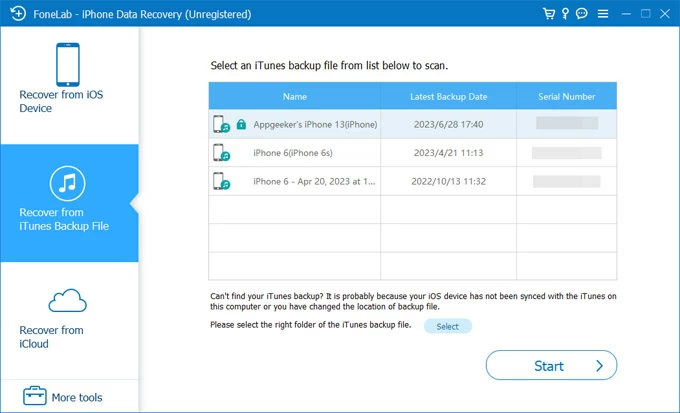
Step 3. Preview and restore iPhone text messages.
All stored content from the iTunes backup will be displayed. Go to the Messages and Message Attachments tabs to view your conversation threads. Then, check the desired messages, click Recover, and select a folder to save your restored iPhone messages on your computer.

If you've enabled iCloud Backup on your iPhone, chances are your messages were saved during one of the automatic daily backups. This type of restore is ideal when you've factory reset your iPhone, switched to a new device, or your messages disappeared suddenly. By restoring from iCloud, you can bring back everything, including your messages, to its state at the backup time.
To restore your messages on your iPhone from an iCloud backup, an available backup file is the key. You can go to Settings > [Your Name] > iCloud > iCloud Backup to check if the backup creation date precedes the disappearance or deletion of your messages. If it is, proceed with the following steps:
1. Initiate iPhone reset (if needed). Navigate to Settings > General > Transfer or Reset iPhone > Erase All Content and Settings. Confirm the action and wait for the device to restart.
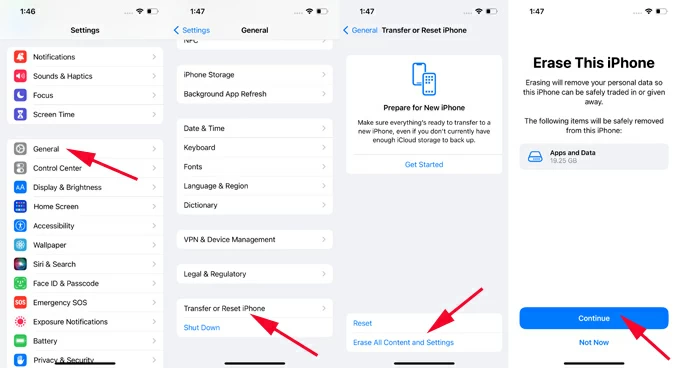
2. Begin setup process. Power on the iPhone and follow the on-screen prompts, including language and region selection, until reaching the Transfer Your Apps & Data screen.
3. Choose to restore text messages from iCloud backup. Tap From iCloud Backup from the available choices. Then enter the Apple account and password associated with the backup that contains your messages. Verify if two-factor authentication is prompted.

4. Select relevant backup to restore. Pick the most recent or appropriate backup based on the date from the displayed list and then the restoration will begin.
keep the iPhone connected to a stable Wi-Fi network and wait for your iPhone to restart. You can then open the Messages app to ensure threads, timestamps, and attachments have been restored correctly.
Note:
For users who backed up their iPhones to a Windows PC or an older macOS system using iTunes, restoring messages is still possible through a traditional full-device restore. iTunes creates a complete snapshot of your iPhone data, which is particularly beneficial for restoring your old messages to the iPhone.
1. Update iTunes to the latest version. Click Help > Check for Updates in iTunes window to confirm that iTunes is up to date.
2. Disable Find My on iPhone. Go to Settings > [Your Name] > Find My > Find My iPhone and toggle it off to enable restoration.
3. Use a USB cable to link the iPhone to a PC or Mac running macOS Mojave 10.14 or earlier. If necessary, trust the computer.
4. Run iTunes and click the iPhone icon in the top-left corner to access device settings.
5. In the Summary tab, click Restore Backup under the Backups section.

6. Choose the backup you want to restore from. You can Look at the date to find the version that contains your missing messages.
7. If the backup is encrypted, enter the password.
8. Click Restore and wait for iTunes to transfer the backup data to the iPhone.
Tip: If your Windows PC created a local backup using the Apple Devices app instead of iTunes, you can restore your iPhone from the Apple Devices app to retrieve your messages.
Since Apple retired iTunes on macOS Catalina and later, Finder has taken over as the default tool for iPhone backups and restores. If you backed up your iPhone to a Mac using Finder, you can use it to restore iPhone text message from a full local backup without relying on iCloud.
1. Plug your iPhone into your Mac with a Lightning or USB cable.
2. Open Finder, then select your iPhone from the left sidebar under Locations.
3. In the General tab, click Restore Backup.
4. Choose the correct backup file from the list.
5. Click Restore and wait for the process to finish.
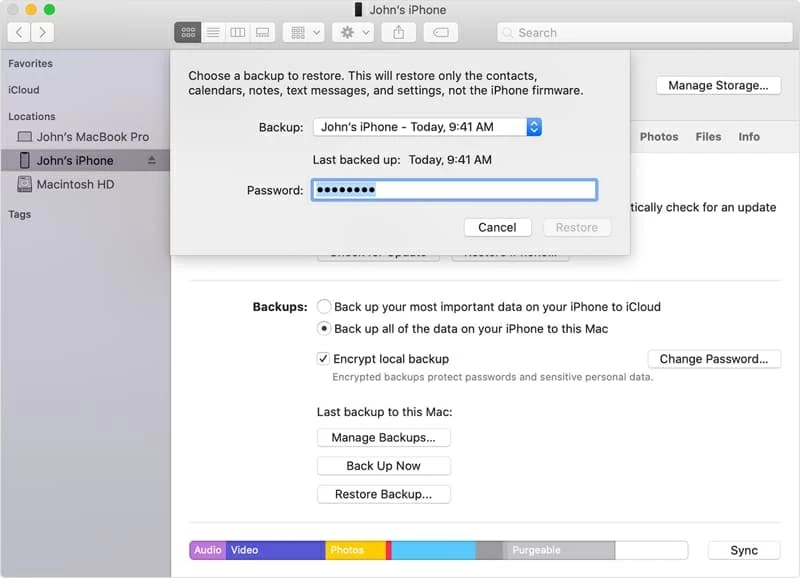
Conclusion
Whether your iPhone is backed up via iCloud or a computer, restoring text messages on an iPhone typically involves reverting the device to a previous state. So before carrying out a full restore, you can check Recently Deleted folder or enable iCloud for Messages to find the conversations you want. If that doesn't work, start restoring your conversations to iPhone from backups, including recently deleted threads or old text messages.
Also, to make it easier to get your deleted or missing text messages back on iPhone later, you can make a habit of backing up your iPhone data. Alternatively, head to Settings > [Your Name] > iCloud and enable Messages in iCloud to sync your messages to iCloud storage.
Can I restore messages without erasing my iPhone?
Yes, but only with certain methods. Third-party too like iPhone Data Recovery lets you restore messages from an iTunes backup without resetting your entire device. It can extract messages from iTunes backups and restore them selectively—keeping your current data intact.
How to restore deleted text messages on iPhone?
To recover recently deleted text messages from your iPhone, you should first view the Recently Deleted folder in the Messages app. This folder temporarily stores your deleted text messages and make them recoverable within 30 days.
Tap Edit or Filters in your Messages conversation list, then go to Show Recently Deleted or Recently Deleted folder. Find the messages you need, and tap Recover to restore them to your conversation list.
Why don't my text messages appear after the restore?
If you restore your iPhone from a backup but the messages don't appear in the Messages app, it could be because you selected the wrong backup file or the restored backup didn't include your messages (especially if iCloud Messages was enabled and syncing). Try restoring from a different backup.
Additionally, if the local backup saved on your computer is corrupted, you won't be able to restore messages to an iPhone from iTunes or Finder either.