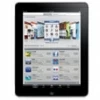
How to Fix iPad Unavailable Screen
Learn the four approaches to reset the iPad when you forgot the passcode. After the reset, iPad Unavailable screen gets unlocked, giving you access to the tablet.

It's possible to reset iPad when locked out, even you don't have access to a computer. Everything will be erased.
Erasing all data on an iPad and restoring it to its factory settings is supposed to easy to do with Erase All Content and Settings within Settings app - provided you remember or exactly know what your passcode is.
The iPad Unavailable alert hits many of users eventually. If you forgot the passcode, or you put incorrect passcodes in multiple times to get locked out, you should find yourself running into problem with factory resetting because you've been losing access to iPad.
But don't worry — you're not alone! With some right tools, you're able to reset the unavailable iPad without passcode and erasing all data and settings, all of which require little to no skill. You can use Erase iPad on the unavailable lock screen, iTunes, iPad Unlocker, or Find My to return iPad to factory settings. Just like the standard reset route, all data will be deleted from iPad including the passcode that prevents you from getting into the tablet.
Jump to:
When the usual background of login turns dark and reads "iPad Unavailable" or "Security Lockout" with no amount of time, you have no alternative other than to factory reset it.
Tapping on Erase iPad (if you see it at the corner) requires a data wipe with the alert meaning that iPad is locked out permanently and stops accepting any passcode guess to try at unlocking it. The screenshot of this extreme case:
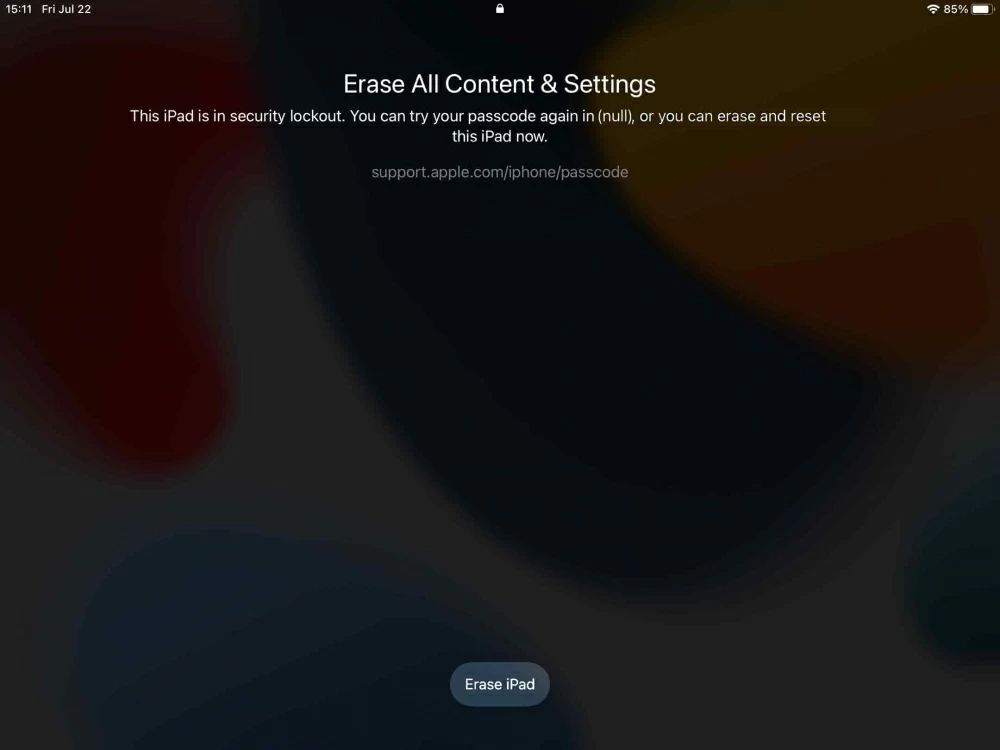
Erasing the unavailable iPad and restoring it to factory settings can recover the tablet.
Continue to tap the Erase iPad should you wipe it totally clean - you'll lose what's on it.
Instead, if you got the massage iPad Unavailable/ Security Lockout try again in X minutes, you just can't log in the tablet for some period of time. After the time limit is gone, you could try to use your passcode again if you remember it. The time delay varies from 1 minute, 5 minutes, 15 minutes or 1 hour.
However, the chances are that you can't remember your passcode. Therefore, the sequence necessary for the "iPad Unavailable" message is the same as the forgotten passcode: Reset the device and erase both the unavailable screen and the lock code.
Related to the incorrect passcode attempts, charging, iOS update through iTunes, a recovery, or a restore, you should be felt a wave of frustration of your iPad becoming unavailable. Whatever the reason, follow these passcode-reset techniques to unlock iPad with or without computer, set it up from the scratch or optionally restore from a recent backup (if you have one, of course.)
Either "iPad Unavailable" or "Security Lockout" is the updated word for iPadOS 15.2, which is used to say "iPad is disabled connect to iTunes." Accordingly, Apple added a way to erase the device without iTunes in 15.2 as well, identify as an option of "Erase iPad" on the unavailable screen.
To make the Erase iPad available for a factory reset, you'll need to be connected to a Wi-Fi or cellular network and as a security measure, you'll need your Apple ID password. Here's how:
1. Be sure that your iPad screen shows Erase iPad option at the bottom when it's unavailable for 15 minutes or longer. If not, enter the wrong passcode continuously until you see it.
2. Tapping on Erase iPad option takes you to the Erase All Content & Settings screen. It informs you that it's going to be a reset on the device. Tap Erase iPad again.
3. Input your password of the associated Apple ID to clear an Activation Lock.
4. iPad is resetting itself. The whole process will take a few minutes and it ends once you see the welcome screen.
At this point, all the information has been wiped away. iPad is not saying iPad Unavailable any more after the reset process. You're good to restore from a backup, or set up iPad as new.
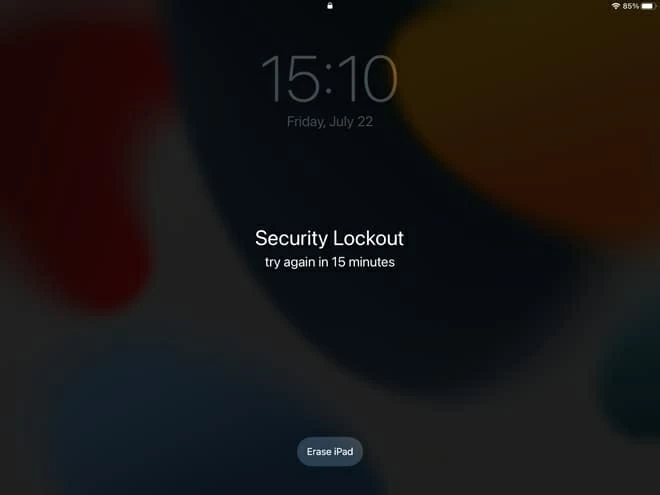
iPad runs a reset instantly when there's Wi-Fi on the iPad Unavailable screen. You no longer need a computer.
Read Also: How to get photos and other data from a locked iPhone (or iPad)
If the described iPad unavailable fix does not work for you - maybe it shouldn't be the case of running iPadOS 15.25 or higher, or there's no Erase iPad option to rese it, or this device won't connect online, you need a computer with iTunes installed (or if You have a Mac that doesn't use iTunes, use finder instead.)
This can be fixed if you hard reset iPad and remove the lock screen in a Recovery Mode:
Step 1: Connect iPad to iTunes or Finder
Open iTunes or Finder. Then plug iPad into your computer via the original USB cable.
Step 2: Boot into recovery mode
Recovery mode will wake up the locked iPad and allow iTunes or Finder access it, making the factory reset possible. Depending on which iPad model you have, you need to use specific gestures to get into recovery mode.
Step 3: Wipe locked iPad to factory settings without passcode
With iPad getting into recovery mode, iTunes or Finder should see your tablet. A dialog box pops up, giving you ability to Update or Restore iPad. Click Restore to erasing all of data on iPad and restore it to factory settings, with the unavailable mode removed.

You can't get into an iPad that is stuck on unavailable screen before doing a reset by connecting to computer.
Now you can access iPad without passcode. Set it up and restore data from a backup through iTunes or Finder, or download data from iCloud.
What if your device won't connect to cellular or Wi-Fi network, or you don't have iTunes or computer?
iPad Unlocker might be a life saver. It's exactly what it sounds like: unlocking iPad passcode you've forgotten and clear the lock screen stating it's Unavailable, Security Lockout or Disabled. It's going to get the iPad unlocked by completely restoring iPad and erase it without passcode and your Apple ID credentials.
You have to put up with the fact that your data and settings as well as any password, iCloud will be GONE after resetting. You can restore your content from backup. If you didn't back up your iPad, all of your data is irretrievable.
Follow these steps to wipe iPad unavailable message and get it working again:




Video Guide:
A remote wipe of data using iCloud is available to the user with the Apple ID and password, if they're inclined to unlock iPad that is locked with iPad Unavailable alert or Security Lockout message.
Begin by going to iCloud Find My website, and signing into your iCloud account with Apple ID and password. Once logged in, locate your iPad that is locked and requires an erasure from the All Devices menu at the top, and then click on it.
When prompted, press Erase iPad, followed by Erase to confirm. Immediately, that unavailable screen disappears; the screen shows the Apple logo and progress bar telling you the completion progress of the reset on iPad.

Here're something you need to know about resetting through iCloud:
If you are able to open your iPad, you can erase all content and settings and return it to its factory conditions:
iPad will take several minutes to erase everything including Apps and data on it. App Store, Apple ID and Activation Lock would be signed out automatically as part of the reset process with iPadOS 15.
Keep it plugged into a power source. When that's done, the iPad reboots, giving you the Hello screen as when you took it out of the box.
Once iPad gets unavailable, there's no content to recover. It makes no sense without doing a factory restore.
Unfortunately, if there hasn't been backup made for the iPad, you can only start over and use the device as a new iPad - This is one reason you should always keep a backup and save your important information somewhere.
At least, your unavailable iPad is unlocked now, getting you log on it without entering passcode on the login screen. To be secured, you'd better create a new password and set up an additional appearance for Face ID or Touch ID.