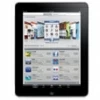
How to get into a locked iPad
Forgot your passcode and the iPad became disabled or unavailable for security reasons? You can unlock your iPad with iTunes after connecting it to computer.
Unable to use iTunes to unlock iPad when locked? You may use iPhone Unlocker. Despite the name, it supports removal of various screen locks from iPad and iPhone instantly.

A disabled or unavailable iPad can be unlocked with iTunes after entering Recovery mode on computer.
I tried to open my iPad but can't get past the 'iPad disabled connect to iTunes' message. I connected iPad to my laptop and downloaded the app, and clicked on trust, but it is asking me to select trust on my iPad but of course I can't do that. I am a bit stuck on what my next steps should be. BTW my iPad is likely out of date on the software too. - From Apple forum
Unlocking iPad with iTunes sounds complicated, especially if you don't know which physical buttons should be pressed to enter Recovery mode. But it's easy—if you follow the right steps.
iPad is disabled or says unavailable if wrong passcode is entered too many times? No problem. Apple lets you restore and unlock an iPad with iTunes' Recovery mode when you're locked. Unfortunately, it takes a bit of steps. Here's how to unlock a disabled or unavailable iPad with iTunes without passcode. Since iTunes has been replaced in macOS Catalina, you will want to use Finder to do the job if your Mac is running macOS 10.14 or later.
For security purpose, if you see "iPad is disabled" error or you have forgotten your iPad passcode, you have no options to reset or recover your passcode other than to restore the iPad. If there's a waiting period on the screen, you can wait and try again to enter your correct passcode to unlock the iPad. Unfortunately, if you get an "iPad is disabled connect to iTunes" screen after the 10th attempt, you have no more chances other than to unlock the disabled iPad with iTunes on a computer.
Important: If your iPad display iPad Unavailable or it says Security Lockout, odds are that the device is running iPadOS 15.2 and later, you won't necessarily have to perform iPad unlock with iTunes, instead, you get a much easier way of using Apple account and password to erase and unlock the iPad without iTunes or computer.
Further reading: What to do when iPad says Security Lockout.
Before you jump the gun and decide to unlock your disabled iPad with iTunes, there are a few important things you should consider.
1. The first one is have iTunes install on your computer, and ensure you have it up to date. To update iTunes on a PC, you can go to iTunes > Help (at the top right of menu bar) > Check for Updates, then follow the prompts to install the update.
2. If you're running a Windows PC, your computer must has Windows 10 or later.
3. You'll want to prepare a compatible cable to connect your iPad to the computer.
4. Be noted, on a Mac running macOS Catalina or later, iTunes has been replaced with Finder for restoring iPad. You may open Finder app to do this task. If you don't have a computer, take your iPad to a local Apple Store for help.
5. Unlocking iPad with iTunes when you've forgotten passcode will erase all contents on the device and restore it to factory settings. If you have an iCloud or iTunes backup saved, you'll have the option to select it after the unlock process. If not, proceed to set up your device as new.
6. A stable internet connection is required to download the iPadOS software and restore your data, especially if you're restoring from an iCloud backup.
7. Make sure your iPad has sufficient battery life. An interrupted restore due to a low battery can cause problems.
Also: How to transfer photos from PC to iPad without iTunes
Depending on your iPad model, the steps to enter Recovery mode vary. Once your iPad is detected by iTunes in Recovery mode, you're given option to unlock iPad by restoring to its factory settings.
Apple gives the following instructions to completely unlock an iPad with iTunes on Windows computer.
1. Turn off the iPad
For iPads without a Home button: Press and hold one of the Volume buttons and the Top button until the power off slider appears. Drag the slider to turn off your iPad.
For iPads with a Home button: Press and hold the Top button until the power off slider appears. Drag the slider to turn off your iPad.
2. Enter Recovery mode
For iPads without a Home button: Connect your iPad to your computer using a USB cable. Press and quickly release the Volume Up button, press and quickly release the Volume Down button. Press and hold the Top button. Do not release the button until an image of a cable towards a computer (or iTunes, depending on the iPadOS version) appears, then let go.
For iPads with a Home button: Connect your iPad to your computer using a USB cable. Press and hold both the Home and the Top buttons at the same time. Do not release the button until you see the recovery mode screen.

Note, if you see iPad unavailable or disabled screen instead, you need to turn off your iPad and start again.
1. Open iTunes on your Windows PC. (If you're using Mac, open Finder app)
2. Click the iPad icon in the upper-left corner of your iTunes window.
3. Click Restore from the menu when iTunes alerts. If this process takes longer than 15 minutes, you'll need to repeat the previous steps to keep your iPad from becoming disabled again.

4. Once your iPad is unlocked and restarts, set your iPad up again as you did the first time. If you have backup, you may choose to restore from iCloud—make sure enter your Apple ID and password, or restore from iTunes backup.
Follow those steps outlined but the iPad turns on and says unavailable rather than booting into Recovery mode? Don't worry. Even if the iTunes is unable to recognize your locked iPad, you still have option to unlock the iPad and get back to working.
iPhone Unlocker is our go-to screen removal tool. Don't let the name fool you, this versatile software has an array of tools built in to remove screen locks, bypass Apple ID you forget, reset Screen Time password, remove MDM, and even get rid of iTunes encryption settings on iPhone and iPad. The tool for removing screen locks (4-digit codes, 6-digit codes, Face ID, Touch ID, etc.) is very impressive — it allows you to reset the device screen and passcode within a few clicks.
If you can't unlock the iPad passcode with iTunes, try iPhone Unlocker.
The software is compatible with Windows and Mac. Once you download and install it on your machine, let's get started.
Step 1: Select "Wipe Passcode"
Upon opened, you will get an interface that's relatively straightforward. To unlock an unavailable iPad, select "Wipe Passcode" to continue.
Next, plug your iPad into the computer using a cable.
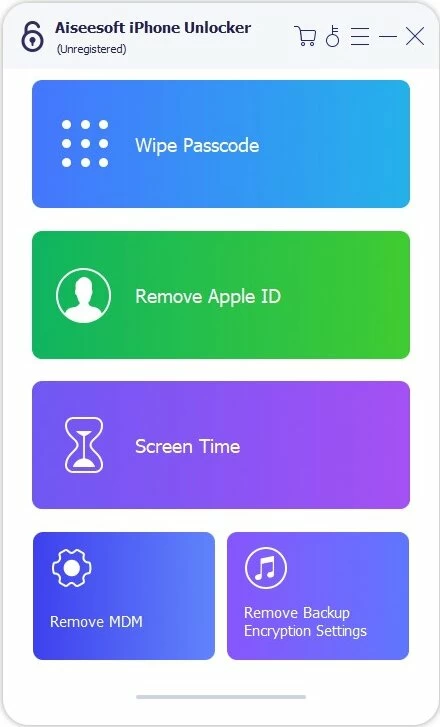
Your device should display on the software screen. If not, click the "Device connected but not recognized?" link the fix it.

Step 2: Confirm your iPad information
Once connected, confirm the basic information about your iPad model.
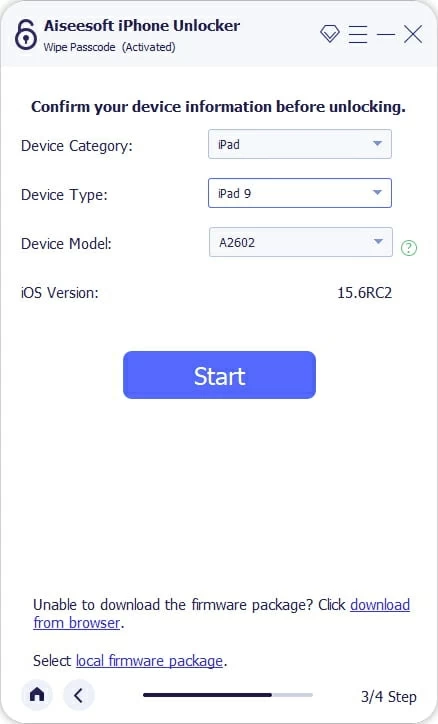
Step 3: Wait for the software to download iPadOS firmware
After you click the "Start" button, it will begin downloading the proper firmware for your iPad. The download process can take a few minutes, depending on the size of the firmware and the speed of your internet connection.

Step 4: Begin unlocking iPad without iTunes
When the download is complete, click "Unlock" on the software window.
Before you begin the unlock process, you will need to enter "0000" to confirm your action when a dialog pops up.

Again, click the "Unlock" button and let this iPad unlocking software do its business.

Done! The software also helps if you want to get into a locked iPhone.
So, if you're looking to unlock your iPad that's disabled or unavailable, an official option would be to go through the Recovery mode and restore your iPad with iTunes to unlock the screen. If you're unable to boot into Recovery mode and need a quick way of unlocking your iPad, then you can turn to iPhone Unlocker, which gives you ability to wipe passcode on iPad and iPhone.