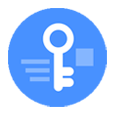
Reset iPhone 12 without Passcode
Get a disabled iPhone 11 and can't connect to iTunes? Here's how to reset your iPhone 11 and unlock it without iTunes.
If you don't use any neat password manager, it's pretty hard for human brain to remember many passwords. If you've completely forgotten the passcode to your iPhone 11 and been in attempting to unlock it, you could leave iPhone 11 disabled delivering 'iPhone Unavailable'. If your disabled iPhone 11 won't connect to iTunes, where can you unlock your device? Relax, you still have Non-iTunes means to easily get iPhone 11 unlocked. It takes a series of steps to unlock disabled iPhone 11 without iTunes.

Know how you can reset disabled iPhone 11 without iTunes to factory settings.
The ways we're talking about here to unlock a disabled iPhone 11 without iTunes is also applied for fixing a disabled iPhone 11 Pro and Pro Max.
It's common to know that you're not able to reset your disabled iPhone 11 using iTunes without putting it into recovery mode, due to the fact that iTunes app is not recognizing the phone even it's plugged in.
If you have a computer available, unlocking iPhone 11 is a painless task, which is where iPhone Unlocker comes in extremely handy. Put simply, it includes the advanced reset mechanism to help you unlock disabled iPhone 11 without iTunes, and without iCloud. This is done by factory resetting the iPhone 11 to wipe it clean and installing the latest iOS on the device to start it over. The software takes care of downloading the firmware package, so you don't have to rely on iTunes. This is an important step that gets your disabled iPhone 11 fixed without the help of iTunes.
iPhone Unlocker, even Apple experts, doesn't really recover your passcode forgotten on the lock screen, but it's easy enough to remove the passcode entirely and unlock your device. To start unlocking iPhone 11 without iTunes application, just connect your disabled iPhone 11 to the computer and you're ready to go - the tool detects the phone, downloads iOS firmware, and then unlocks the iPhone 11.
Download the tool and install it:
Here are the steps you need to follow to unlock disabled iPhone 11 without iTunes needed and eventually, bypass the disabled screen:
Step 1: Launch iPhone Unlocker
Once you finish the installation, open the tool. Click Wipe Passcode tab, followed by Start button.

Step 2: Connect disabled iPhone 11 to computer and confirm device information
Then use a USB cable to connect your iPhone 11 to the computer, and in the next window, choose your device information. Most of time, the software auto-fills all details.
If the software doesn't detect the disabled iPhone 11 in a few seconds, it will present you with "Device connected but not recognized" message. Click on that link and follow the on-screen guideline to put the phone into recovery mode for unlocking:
Press and quickly release Volume Up button, press and quickly release Volume Down button, press and hold down Side button until you see the recovery mode screen - it's a connect to computer or connect to iTunes symbol.

Step 3: Download firmware package
When your iPhone 11 has been connected successfully, the software automatically kicks off downloading the firmware package. Set aside and wait a few minutes for the process to finish.

Step 4: Begin unlocking disabled iPhone 11 without iTunes
Now, Unlock Confirmation dialog window opens. Read the warning.
The last step is to enter "0000" in the box and hit Unlock button to wipe your iPhone 11 passcode.

The software is now resetting iPhone 11 and getting you out of the disabled device. You can monitor the process via the progress circle on the interface. During reset, your phone will shut down and after a few minutes it will start again with the Hello screen. iPhone 11 is unlocked now!
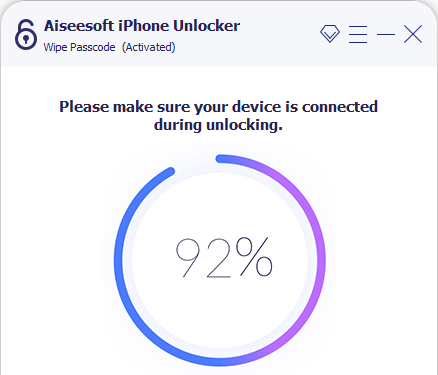
Read more: iPhone stuck on Restore screen. How to fix
Find My iPhone should be enabled once you set up your iPhone 11. If you haven't done this and now your iPhone 11 is disabled, this method isn't for you. Simply use iPhone Unlocker laid out above to undisable iPhone 11 without iTunes.
Anyway, this is definitely an effortless and efficient approach to bypass a disabled iPhone 11. iCloud Find My iPhone service offers "Erase iPhone" feature to remotely reset the 11 even you forgot the passcode to unlock or it's disabled forever.
Starting resetting iPhone 11 when it's disabled without iTunes is pretty easy. Navigate to iCloud Find My iPhone website on your computer or any mobile phone. After you've entered your Apple ID and password:
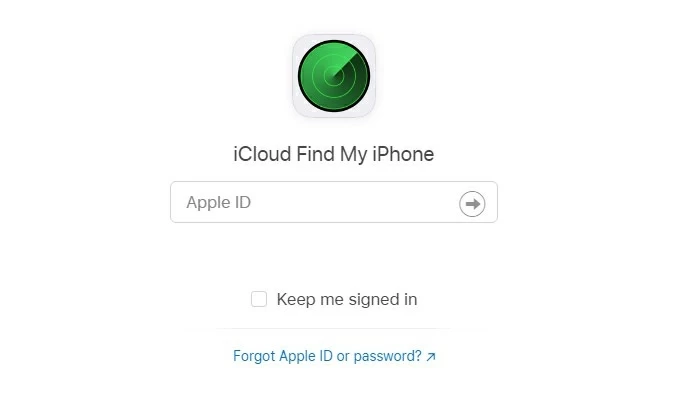
Log into your iCloud account and locate your iPhone 11 you're locked out of.
1. Click All Device at the top. This will list out all your iOS devices with Find My feature turned on.
2. Choose your disabled iPhone 11 that you'd like to unlock.

iCloud shows your iPhone 11 even it's disabled.
3. Click Erase iPhone.

iCloud resets and unlocks iPhone 11 by erasing all data.
4. Click Erase to fix the disabled device without iTunes or restoring in recovery mode.
Find My iPhone service will restore your iPhone 11 to factory settings and when it's finished, the device opens with a welcome screen. Swipe up and unlock the screen, the follow the hints to set up your phone and restore data from backup.
Using Find My app requires another iOS device near you, and the process is similar to that iCloud's Find My iPhone.
1. Open Find My app on another iOS device. Make sure it's signed in with your iCloud account that your disabled iPhone 11 did.

2. Tap Devices at the bottom, and tap on your iPhone 11 that's disabled.
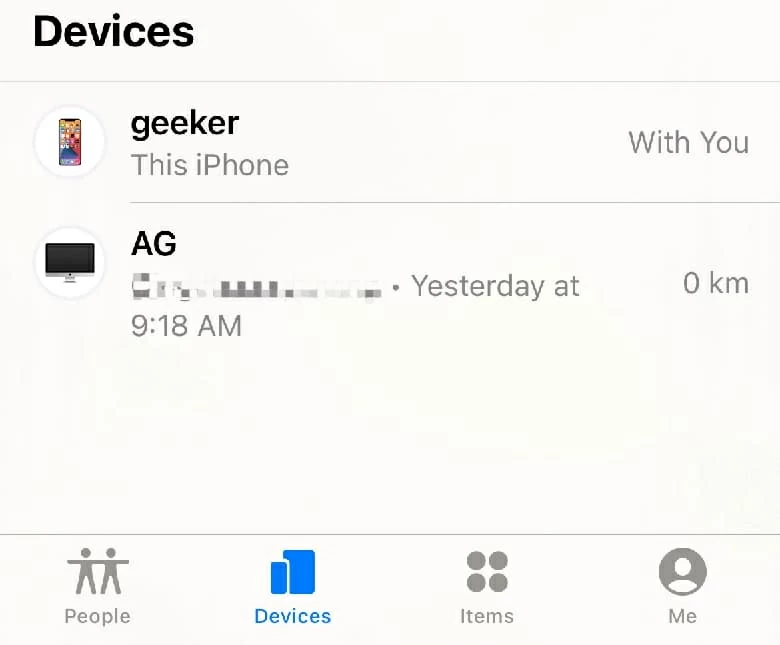
3. Swipe up a bit and tap on Erase This Device. Enter your Apple ID and passcode and the process starts.
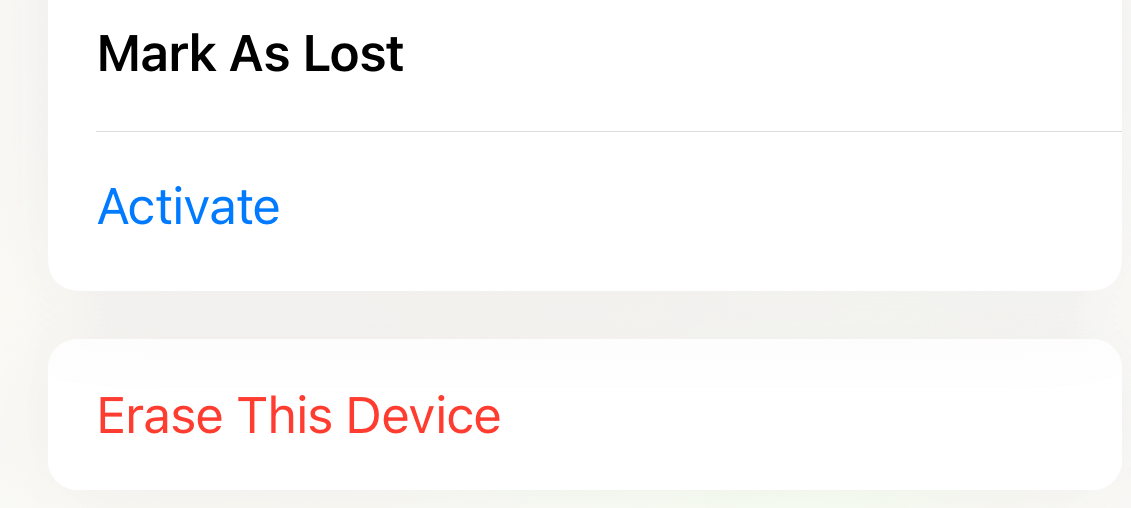
Your iPhone 11 will erase and restore into its original state where you first powered it on. The Set-Up Assistant walks you through the process of restoring data from the backup and get you to the Home screen.
Read more: Fix iPhone is disabled connect to iTunes