
Restore iPhone without Updating in recovery mode
Don't want to use iTunes to reset your iPhone 12 when it's disabled or locked? Turn to services like iPhone Unlocker, iCloud Find My iPhone, and Find My app instead.
Yes, we know. Having forgotten the passcode to unlock iPhone 12 can be a hassle. When you enter the incorrect passcode to unlock the device in many failed attempts (more than 6 passcode guesses), the device will be disabled, and one thing left to do is UNLOCK.
Normally, the official iTunes will allow you to unlock passcode disabled on iPhone 12. You'll need to reset the passcode and the way is to force the device to boot into recovery mode. iTunes application will reinstall iOS and reset iPhone 12 to factory settings. But that's no help when you get to the point where a disabled iPhone won't connect to iTunes, or you have no available computer with iTunes installed.
You don't have to rely on iTunes restore trick for the unlock. Believe it or not, it's possible and straightforward to unlock disabled iPhone 12 without iTunes, thanks to Apple's Find My feature and a smart tool called iPhone Unlocker. We've laid out the steps to reset disabled iPhone 12 and bypass unavailable screen in this simple guide, even if you lack access to iTunes or Finder on your computer.

There's no need to connect your iPhone 12 with iTunes for unlocking the passcode when it's disabled.
Take a glance at the reset tips to fix a disabled iPhone 12 without iTunes:
One point before we proceed. The following reset techniques work the same if you have an iPhone 12, 12 mini, 12 Pro or 12 Pro Max that gets unavailable or locked and you can't use iTunes or Finder.
If you're experiencing an iPhone being unavailable, you're told to do a restore via iTunes. Apple has brought you tips to put device into recovery mode and wipe the phone using your computer with iTunes recovery mode.
However, you don't see anywhere to restore your iPhone 12. When you connect the phone to iTunes, nothing happens... the device is not recognized in iTunes. Frustratingly, after following all of the steps to reset the iPhone 12, it is still disabled.
Getting rid of iTunes does not mean that you can no longer erase the iPhone 12. So how can you find the right service to get your device out of disabled mode? Continue to read.
If you had not set up iTunes application, or for whatever reason, you can't use or have no access to iTunes, then take a look at iPhone Unlocker. You will need a computer to complete that feat and all your data including the passcode you forgot will be wiped clean in the process.
It's safe iPhone disabled bypass tool, it works efficiently, and it does a pretty good job on unlocking iPhone 12 which is disabled when Face ID and password were not working. And it really takes charge of anything that iTunes does regarding the passcode reset. Once iPhone 12 is connected, it loads the device information, downloads an appropriate iOS firmware for it, and eventually unlock the disabled passcode screen without iTunes and Finder.
Download the software on your computer, whether it's a Mac or Windows PC, then follow the prompts to install it.
At your first opening of the program, you'll see an interface with three tabs. To fix iPhone 12 disabled issue without iTunes, choose Wipe Passcode and click Start button.
Then connect iPhone to the computer using the supplied USB cable. Make sure the cable is firmly plugged in both the headset jack and the USB port on the computer.

When it's recognized, you will see this window. Choose the device information of your disabled iPhone 12 that you'd like to unlock, and then click Start button.
If the software doesn't detect your handset, the link "Device connected but not recognized" takes you to a graphic wizard, which guides you through how to put an iPhone into recovery mode for restoring.
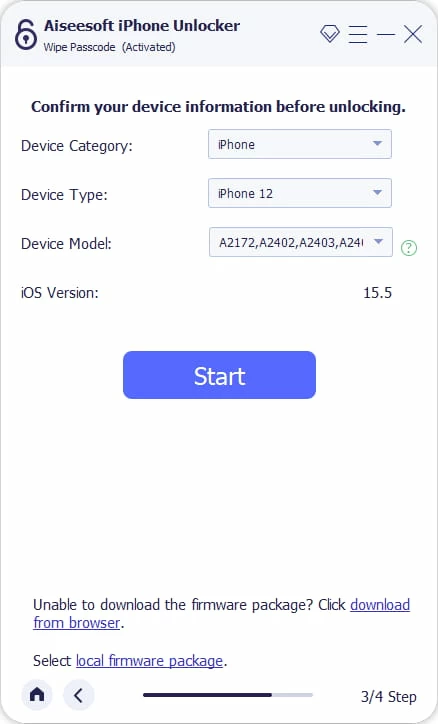
Once you've finished, the software downloads firmware package. You'll get this window indicating that the process may take a while for the download to be completed.

When you do unlock and factory reset iPhone 12, you'll get this warning and confirmation window. Enter "0000" and hit Unlock button. Doing so will delete your passcode at the lockscreen and any data on the device, and install the iOS firmware the software just downloaded to your device.
The software automatically unlocks the disabled iPhone 12 without iTunes needed. It's reset to a fresh state in close proximity to the state when you first turn it on. Go ahead to set up the phone, and when you're in App & Data screen, restore your backup. Make sure you remember your Apple ID and password.

Don't Miss: iPhone 12 screen is not working or slow to respond with the passcode screen
You can log into your iCloud account, locating all your iOS devices, and then remotely erase the iPhone 12 without iTunes, even if the gadget is disabled or locked for you forgetting the passcode.
Before we go into the instructions, it's important to first note that this method works great only if you have signed into iCloud and have Find My iPhone enabled. With that understood, here's how you go about the process to erase and unlock iPhone 12 passcode disabled without setting up iTunes on your computer.
Navigate to iCloud Find My page on any browser using a computer or a smartphone, and log in with your Apple ID and password.
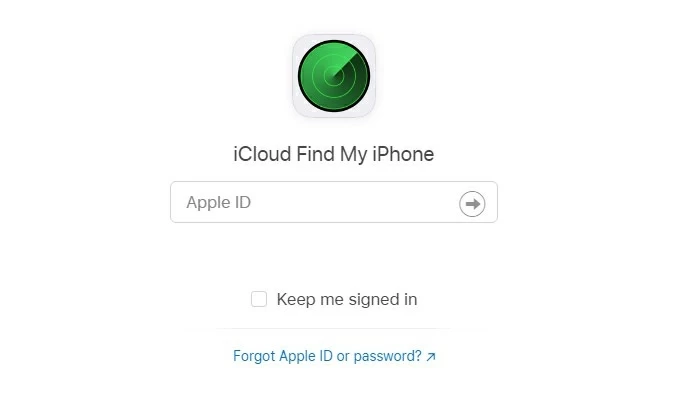
Open iCloud Find My iPhone.
iCloud is locating your device. When done, look at All Devices at the top. Click it to expand the list, and you'll see your disabled iPhone 12 there.

Your iPhone 12 is displaying, even it's passcode disabled, if you've enabled Find My iPhone.
Click on your iPhone 12 device, and in the popup menu, choose Erase iPhone.

Choose "Erase iPhone" to bypass disabled iPhone 12 without iTunes.
When the confirmation appears, click Erase. Your iPhone 12 will then be restored to factory settings. It turns off, then turns back on with the progress bar on the screen showing the resetting progress, and when iPhone 12 device finishes resetting itself, you could use it again.

To reset and unlock your iPhone 12, you have to erase it.
Don't Miss: iPad is disabled connect to iTunes. How to unlock?
Implementing a reset for the disabled iPhone 12 either using iPhone Unlocker or iCloud Find My iPhone does unlock the phone without entering passcode and iTunes. Wouldn't it be great if you could perform the unlock easily and quickly without opening iTunes or your computer? You can achieve this with the help from Find My app on another iOS device. You can also borrow one from your friend.
First, you need to sign into your iCloud account on another iOS device of yours or someone else.
Then open Find My app, at when you're there, click Devices tab at the bottom.

Start Find My app.
Choose your iPhone 12 that has been disabled forever, and swipe up the panel.
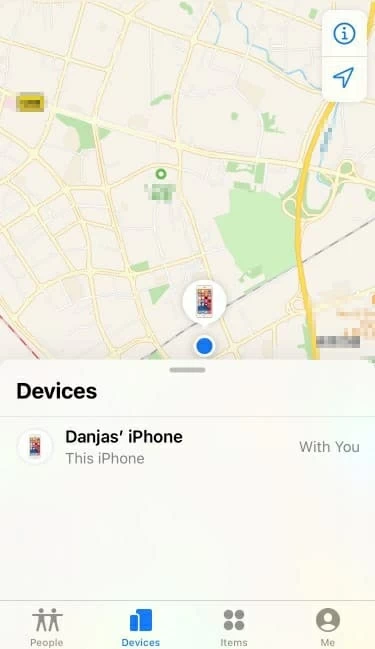
Select your iPhone 12 to reset your passcode.
Next, scroll down along the way to Erase This Device. Click on it.
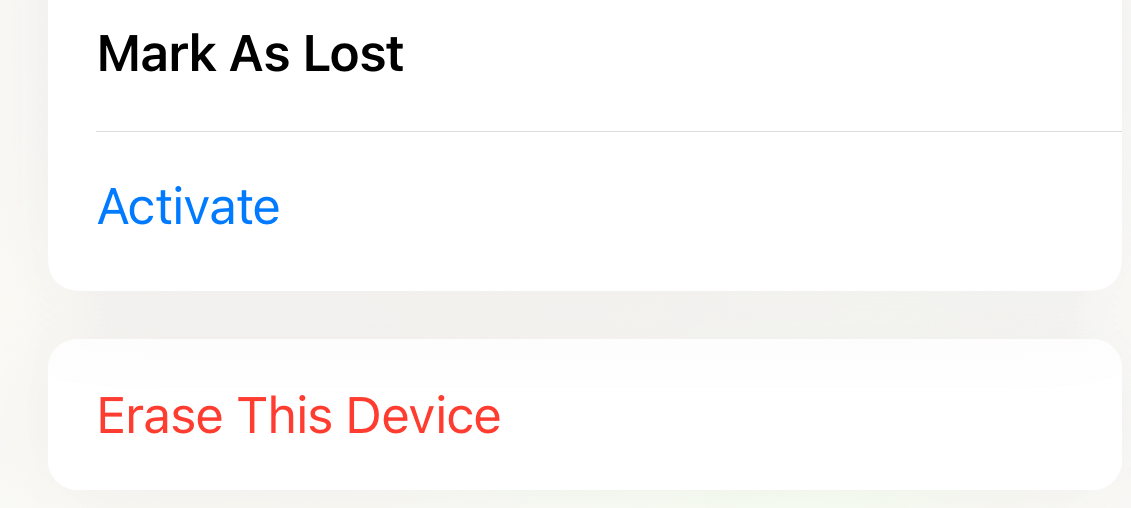
Select "Erase This Device" option.
Tap on Continue and follow the on-screen prompts to erase the iPhone 12 completely. Note that the iPhone 12 erases itself once it's connected to the internet.
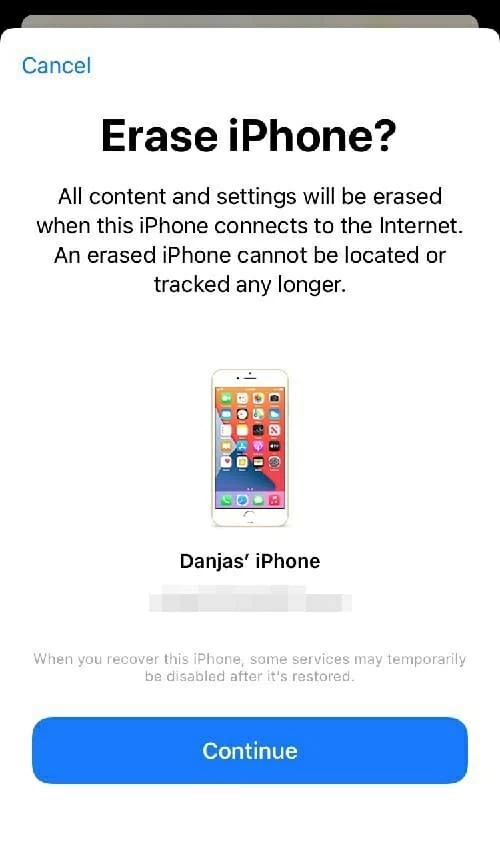
Begin erasing passcode on iPhone 12 without iTunes.
Once the iPhone 12 is wiped clean, it's unlocked and will power on as a new iOS device would. Go through the setup process and restore your data from a backup you've created before iPhone 12 is disabled.
Conclusion
Performing a factory reset and resetting your passcode is the only way you can get back in a disabled iPhone 12 when you forgot the passcode for it. Whether or not to get the iPhone 12 restored without iTunes or with it, the passcode is removed and the disabled screen is enabled again.
Don't Miss: Why and how to do when iTunes doesn't recognize iPhone?