
How Can I Reset Disabled iPhone without iTunes
Need to unlock an iPhone 12 you've forgotten the password to? Try one of these simple ways to reset your disabled phone to its default settings and remove the codes.
Regardless of what version of iPhone 12 line you're using — whether it's the iPhone 12, iPhone 12 Mini, or a more luxury iPhone 12 Pro, or flagship iPhone 12 Pro Max — you will want to set a passcode to lock the device to ensure that it's highly secure.
But what to do when you forgot password to your iPhone 12? You still can unlock it.
If you can't remember the passcode to your iPhone 12, it's possible to unlock the screen and regain access the phone, but you have to factory reset the device.
Given you're locked out of iPhone 12 and get a message that says it's disabled or it's unavailable after entering the wrong passcode too many times, you can't bypass the passcode without relying on a computer or iCloud to reset the iPhone 12 to its factory settings, which erases all your data.

Your unavailable iPhone will lock you out and require you to wait for some period of time before you can try entering password again
This guide will tell you how to unlock your locked iPhone 12 through iTunes or via the iCloud's Find My iPhone feature. You can remotely wipe your disabled iPhone 12 and restore it to factory settings as long as you have Find My enabled in the device while using iTunes you can connect your phone to computer and start recovery mode to factory reset the device.
Afterward, you're able to restore your data from a recent backup if you have it made before.
Before we dive in, know that a factory reset is a process that clears all the data and files on your iPhone 12 and restores it to factory settings as when you set it up the first time. If you're at home or at work with a computer nearby, using the iTunes app is the easiest way to unlock your iPhone 12 without passcode.
Here's how to do this:
1. Open iTunes on your computer, if it's already installed. If not, download it from Apple website or from Microsoft store and install on your machine. If you're using a Mac with macOS 10.15 or newer, click the Finder icon in the Dock to run it.
2. Start your iPhone 12 from recovery mode. This is the most important part as iTunes or Finder won't recognize an iPhone once it's disabled or locked permanently. To do it:
a. Press and hold the Side button (right side) and either of the Volume buttons (left side) until the power off slider appears on the screen.
b. Drag the slider from the left to the right to turn off your iPhone 12.
c. Next, connect your phone to the computer with a USB cable while pressing the Side button.
d. Keep pressing the Side button until iTunes detects the iPhone is in recovery mode. You should see an image like this.
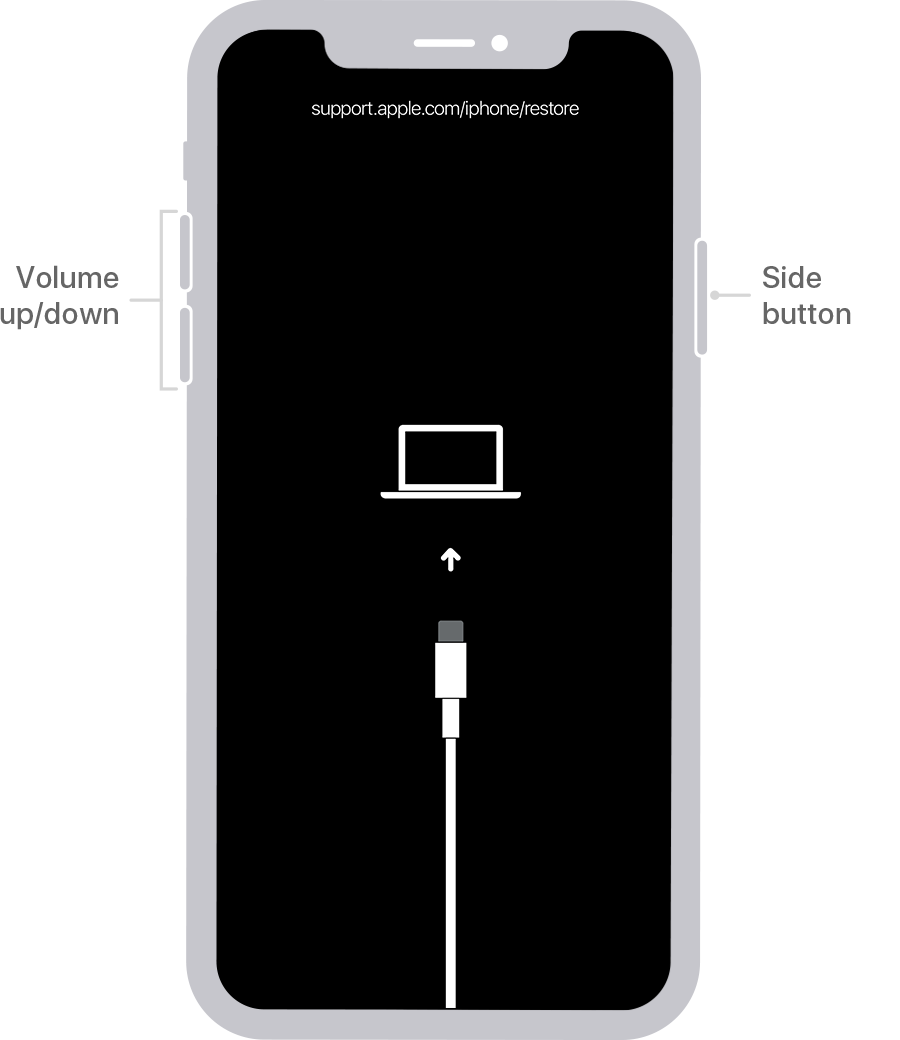
When your iPhone 12 is disabled or locked, you need to put it into recovery mode before restoring it.
3. Restore your iPhone 12. On your computer, iTunes or Finder should pop up a message indicating that your iPhone is experiencing with problem and needed to update to the latest iOS software or restore to factory settings. Click Restore.

The only way to unlock an iPhone 12 without passcode is enter recovery mode and reset it to factory settings.
4. Restore data from backup. After your iPhone 12 is reset to factory settings, the device will be unlocked without passcode screen. You can now set it up and replace the data with a recent backup.
Also see: iPhone update error 4000
If you're running into issue with installation of iTunes on your computer or there's a malfunction that is stoping the app from detecting your iPhone even if you've performed the right button combination for entering recovery mode, you will be able to reset your iPhone 12 and remove the passcode you forgot by using a popular tool named iPhone Unlocker.
Not just for unlocking a screen passcode, the tool also can wipe Apple ID, iCloud activation lock, as well as ScreenTime passcode with just a few clicks.
To use iPhone Unlocker, please install it on your computer following onscreen wizard. It works well on Windows since XP version, and Mac computer with OS X 10.7 or later.
Step 1: Launch iPhone Unlocker
Connect the phone to computer, and launch iPhone Unlocker. You will see its interface with 3 big colorful tabs. To unlock your iPhone 12 without password, click "Wipe Passcode."
The software should recognize your device quickly. If not, you can follow on-screen prompts to place it into recovery mode.

Step 2: Confirm the phone details
Once detected, check your device details and click "Start" if there's no mistake.
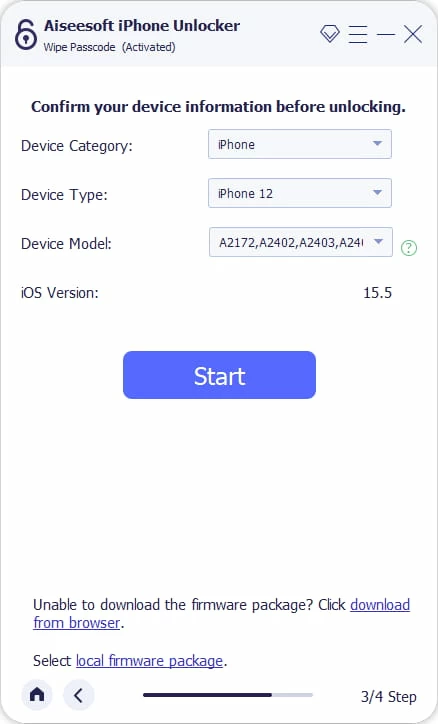
Step 3: Download firmware package
The program will get you into a new window where you begin downloading iOS firmware suitable for your phone.

Step 4: Unlock iPhone 12 passcode
Once downloaded, click "Unlock" button. A box will open in front of you warning that removing the lock screen passcode will reset the iPhone 12 to factory conditions with the latest iOS software reloaded.
Confirm the action and again, click "Unlock" to initial the process of unlocking iPhone 12.

Once you get a screen saying "you have unlocked your device successfully!" the process is finished, and you can now open your phone without password and walk through the setup with a assistant. If you have backups, you can restore your iPhone 12 with a backup.

Also see: How to recover deleted iMessages from iPhone
You can also restore an iPhone 12 when forgetting password through a service called Find My iPhone in iCloud. This is mainly intended for locking and wiping a stolen or missing Apple device, but it also suitable if your iPhone 12 is unavailable.
Before you begin proceeding with this method, you should beware of some caveats.
With that in mind, here's how to restore iPhone 12 with Find My iPhone in iCloud, if you forgot the passcode.
1. Go to Find My iPhone website and sign into your iCloud credentials. Ensure that the ID is the one linked to your disabled iPhone 12, if you have multiple accounts.
2. At the top of the page, select your phone from "All Devices" drop-down list, if you have more than one device sharing the same ID and online.

Select your device if it's online.
3. Tap "Erase iPhone" when the device menu appears.

You will restore your disabled phone to factory settings once tapping "Erase iPhone" option.
4. You will see warning message about resetting your iPhone 12. Tap "Erase" to continue.

Confirm the warning of erasing everything.
5. Enter your Apple ID password (not the iPhone's passcode) if asked. Now, iCloud Find My iPhone service will contact your phone and start erasing data. Be sure to keep your phone connected until the reset process is complete.
When you get a Hello welcome screen, it means your iPhone 12 has been reset to its factory settings, and you can now set it up and restore data from a backup to your device.