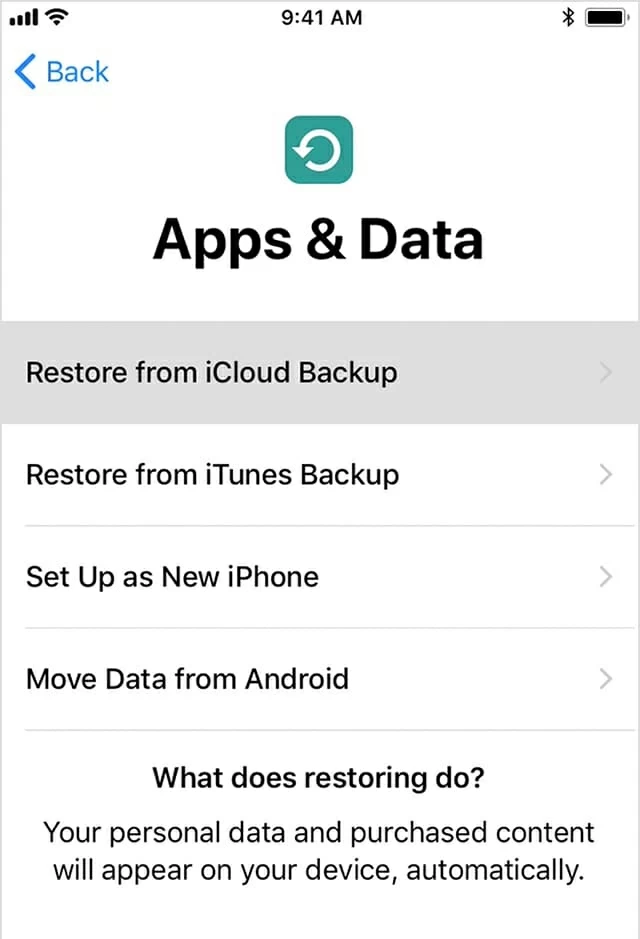How to Unlock iPhone with iTunes
Your iPhone 7 gets disabled after multiple failed attempts to enter your passcode. You will want to reset it as soon as possible, Don't worry; our guide walks you through it.
It's a good idea to set a passcode to secure your iPhone 7. You want to make sure your kids photos, business contacts, working documents and texts are protected solidly. If someone enters an incorrect passcode, your phone refuse to unlock. That's great!
What if the iPhone 7 pops up an "iPhone is unavailable" or disabled message after you enter wrong passcode in a row yourself? Is it possible to unlock disabled iPhone 7 (Plus) if you forgot passcode?
Fortunately, regardless of whatever reason gets you locked out of your iPhone, there're ways to restore your phone to full functionality. In this article, we'll explain why your iPhone 7 is disabled, and go over several different options you have to reset a disabled iPhone 7.

We've got the ways and steps you need to know to fix disabled iPhone 7 and iPhone 7 Plus.
Table of contents:
If you set a passcode for iPhone 7, it will refuse to unlock when incorrect codes is entered. For the first 5 times of wrong entries, it simply asks you to try again. But once you enter wrong passcode 6 times in a row, your iPhone 7 becomes disabled for 1 minute. After the 7th guess, you get a 5-minute timeout. The eighth guess for 15, and the 9th guesses for 1 hour.
If you enter the wrong passcode one more time — the 10th time, however, there is no more waiting period for you to guess, you're locked out permanently, entails a message saying "iPhone is disabled connect to iTunes" on your iPhone 7.
Depending on whether or not you have the phone backed up before, you have computer at the moment, iTunes is available to use, or the Find My feature enabled on the Settings, the way to unlock an iPhone 7 that is disabled varies.
Apple offers you a few options, including iTunes, iCloud, app to deal with this issue, all of them pretty easy and straightforward to do. Meanwhile, numerous third-party dedicated tools, iPhone Unlocker for example, give ability to reset your phone if Apple's methods don't work.
It's unfortunately impossible to bypass the passcode and back up your data without resetting the iPhone 7 if it's disabled, which erases all you current settings and data and reset it to its factory settings. But if you have copy of the data before you're locked out, you can restore it after the phone is reset. Check out: How to fix a frozen iPhone 11
Assuming that your iPhone 7 says "iPhone is disabled. Try again in X minutes" and you've had the device synced to computer before, you can quickly restore your disabled iPhone 7 with iTunes.
1. Connect your phone to computer that you have synced it with.
2. Open iTunes or Finder on your Mac or PC if it doesn't open automatically. Make sure your iTunes is updated to the latest version.
3. Select your device and go to Summary tab.
4. Click Restore iPhone. Follow the onscreen instructions to complete the restore.
5. Restore from your iTunes backup when setup.
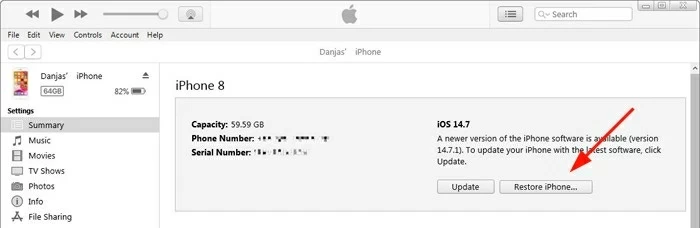
There is a way to unlock a disabled iPhone 7 quickly if you have it backed up.
If you never synced your device with iTunes on a computer, you won't use "Restore iPhone" feature in the iTunes to unlock a disabled iPhone 7. Instead, you'll need to erase your phone by entering recovery mode.
1. Open Finder on Mac (10.15 or later) or iTunes on PC. In older Mac, you will still use iTunes to do this job.
2. Press and hold the Sleep/Wake (Side) button on your iPhone 7 until the power off slider appears. Turn off the device with slider. While holding the Volume Down button, connect the phone to your computer. Keep the Volume Down button pressed until the recovery mode pops up.

3. On your computer you should get a dialog box with option to restore or update your detected iPhone 7. Choose Restore.

Disabled iPhone 7 connecting to iTunes for restore involves putting the device into recovery mode.
4. iTunes will begin reinstalling your iOS software on the phone. Wait for it to complete.
5. Set up your iPhone 7.
If iTunes doesn't work for you, no worries. Download something like iPhone Unlocker, a reliable and effective tool specifically used to reset iDevices, including iPhone 7 and remove the passcode or iCloud password you lost.
As with the iTunes method, the process will wipe the device completely and delete everything. Afterward, your iPhone 7 will no longer have the passcode enabled.
We've got the steps you need to know to reset disabled iPhone 7 using iPhone Unlocker.
1. First of all, run the program on your computer, and plug your phone.
On its opening interface, select "Wipe Passcode" to go on.

You may need to click "Connected but not recognized" link on the interface to force it to enter recovery mode if it doesn't.
2. On the next page, ensure that your device information displayed is right.

3. Click "Start" button to download iOS firmware for your phone.

4. Once you're done with the software download, you're pretty much ready to undisable the iPhone 7.
As soon as you click the "Unlock" button on the window, a dialog box opens, asking for a confirmation before attempting to reset your iPhone 7 to factory settings and remove lost passcode. This is useful against the risk of accidentally wipe data from your phone.
Enter required code "0000" and then finally hit "Unlock" button.

When you see a familiar screen with Hello word, the phone is reset successfully. Follow the prompts to set it up.
Apple builds a Find My iPhone feature in iCloud to help user to track and locate devices with the same Apple ID. If a certain one is missing or stolen, you can even take measure to erase it remotely. Although your iPhone 7 isn't missing, but you can make use of this ability to restore it factory settings.
1. Log in to Find My iPhone website with your Apple ID and password. You can do this on your computer browser or on any of mobile device.
2. In the "All Devices" list find your iPhone 7 and select it.

3. Click the option labeled "Erase iPhone," and then confirm it.

4. Enter your Apple ID password to begin erasing your unavailable iPhone to factory settings.
5. Set the phone up after it's erased completely. If you backup in iTunes or iCloud, you can restore the phone from a recent backup during setup process.
After your iPhone 7 is unlocked already, you will be presented with a Hello screen just as you saw the first time you power on the device. Follow the Setup Assistant to set up your phone.
1. When you see App & Data screen, tap Restore from iCloud Backup. If your data are archived in iTunes, select Restore from iTunes Backup instead.
2. Sign in to iCloud with your Apple ID.
3. Look at the date of each backup from list, pick the most recent one.
4. The transfer starts. You may restore your apps and purchases later.