
3 Solutions to Fix Unavailable iPhone
Don't panic when you forgot passcode and got your iPhone 12 unavailable. Here's how to unlock your iPhone 12 / 12 Pro / 12 mini unavailable screen to regain access.
For iPhone 12 unavailable unlocking:

You can use Apple ID and password, iTunes, and iCloud Find My to unlock the iPhone 12 that says unavailable.
We've all forgotten passcode at some point. For e-accounts, you only need to make a few clicks, and use your related email to reset the password. But what if you forgot the passcode to access your iPhone 12? After entering incorrect passcode too many times, your iPhone 12 will lock you out and display an 'iPhone Unavailable' or 'Security Lockout' alert on the screen.
But luckily, you won't be locked out permanently. There are a few different methods how to unlock your unavailable iPhone 12. Here's how.
When you forgot your iPhone 12 passcode, you will try and retry the codes you thought was correct to access your phone. If you keep entering wrong passcode too many times, iOS will automatically lock itself for security.
After five attempts, your iPhone 12 will refuse to unlock and that's where the 'iPhone Unavailable, try again in 1 minute' message shows up on the lock screen. The more you fail, the longer you'll need to wait. It usually starts from 1 minute, and next 5 minutes, then 15 minutes, 1 hour. And if you're unable to unlock your unavailable iPhone 12 at the tenth attempt, there's no more try again option for you.
If that's what you're experiencing right now, don't panic. You still have the chance to regain the access by erasing and resetting your iPhone to factory settings. You can use your Apple ID and password used to set up the iPhone 12 to unlock the unavailable screen without a computer. You'll also want to use Find My to erase the unavailable screen wirelessly through iCloud to unlock the iPhone 12. Besides, restoring an unavailable iPhone 12 from iTunes' Recovery Mode is also a good way to fix the issue to get into the device again.
If none of them work, there's still another option to unlock your unavailable iPhone 12 without passcode. That is to use the iPhone Unlocker, an excellent tool for wiping passcode as well as erasing the unavailable screen on any locked iOS devices.
If your iPhone 12 is running iOS 15.2 or later, and also has the Internet connection, then using your Apple ID and the password will be the quickest way to unlock your unavailable iPhone 12. The key here is that you need to sign out of your Apple ID so you can erase and reset it to the factory settings. The necessary steps are below:
1. From the Lock screen, enter your passcode a few times. You should see iPhone Unavailable message later.
2. Keep entering the passcode when it asks you to try again until it displays Security Lockout message on your iPhone 12, and now you should see an "Erase iPhone" option in the bottom.
3. Tap the "Erase iPhone" button.
4. An Erase All Content & Settings screen will appear. You'll be asked if you want to reset your iPhone to get the access back. To erase the unavailable lock screen, tap "Erase iPhone" again.
5. Enter your Apple ID password. This is to ensure that this operation is performed by the owner himself. And you will log out of your Apple account when the erasing process starts.
6. Tap "Erase iPhone" to begin erasing all of your data and settings, including the unavailable message.

Erase iPhone option is at the bottom of the unavailable screen on iPhone with iOS 15.2 or higher.
When the loading bar finishes, your unavailable iPhone 12 is reset and unlocked. After that, you'll follow the onscreen prompts and set it up again. Meanwhile, you'll have the option to restore your data from a recent backup of your iPhone 12.
So what if the Erase iPhone option doesn't show up on your iPhone 12 Unavailable screen? No worries. No matter what iOS version you have on your locked iPhone 12, it will be very simple to erase the unavailable screen using the iPhone Unlocker, which can bypass and remove the screen passcode on any locked iOS devices within minutes.
After connecting your unavailable iPhone 12 with your computer, you just run the program a firmware to wipe all passcode or unavailable alert on the lock screen in just a few clicks. To do that, you will need to use your computer and a suitable USB cable. When it's all done, your unavailable iPhone 12 will be unlocked and be taken back to the startup screen just like a brand new one. You can set it up again after regaining the access.
Install iPhone Unlocker on your either Mac or Windows PC and open it up.
Once launched, select the Wipe Passcode from the main interface.
Click Start to continue.

Plug the unavailable iPhone 12 into your computer. And follow the onscreen steps to place it into Recovery Mode:
When connected, you'll be asked to confirm your device information before unlocking.

Hit the Start button if the information is right. Let it download the firmware package for your iPhone. It may take a few minutes depending on the speed of your network.

When it's all prepared, enter '0000' to confirm unlocking. And before you do that, make sure you've read the notice carefully.

After the unlock confirmation, click the Unlock button again. the unlocking process will start on your unavailable iPhone 12.
It begins removing the unavailable lock screen on your iPhone 12 and erasing all your data and updating your iOS to the latest version.

Your iPhone will restart when it's unlocked successfully. Make sure not to disconnect your phone before the processing bar reaches the end.
When the Hello screen shows up on your iPhone 12, swipe it up and go through the setup process. You can restore your iPhone 12 from a recent backup in your iCloud or computer.
If your iPhone 12 is stuck on the unavailable black screen, you can also place it into Recovery Mode to make the unlocking process happen. For this to work, you'll also need to use your computer and a suitable lightning or USB cable.
First, run iTunes or Finder on your computer. If you're using a Mac with macOS 10.15 and later, open Finder. If your computer is based on Windows or the macOS 10.14 and earlier, use iTunes.
Next, boot your unavailable iPhone 12 into Recovery Mode: To do so, turn the device off first, then press and hold the Side button while connecting it with your computer. Remember not to release it until the Recovery Mode screen shows up on your iPhone.
![]()
You will need to get the iPhone 12 saying unavailable into Recovery Mode to restore.
With your iPhone 12 in Recovery Mode, the iTunes / Finder will detect it automatically.
When a pop-up asks you whether to Restore or Update your device, select Restore. This way, you can remove the unavailable screen to unlock the iPhone 12.

Select the Restore option to get the unavailable iPhone 12 restored to factory settings.
Confirm the Restore option, and let the program to erase and unlock your unavailable iPhone 12.
After the progress bar finishes on your device, the iPhone Unavailable / Security Lockout message will be removed and you can set up your iOS device and use backup to restore data during the startup screen.
If you cannot use Recovery mode to restore and unlock iPhone 12 Unavailable black screen, there's another way for you to reach the Erase iPhone option - the Find My from iCloud. It is an optional iOS feature that enables users to locate a lost Apple device, or wipe iPhone with unavailable or Security Lockout issue remotely using the owner's Apple ID and the password.
If you have the Find My turned on before your iPhone 12 got unavailable, you'll be given the option to unlock your unavailable phone by logging into your iCloud account.
1. Open a browser and input icloud.com. This will bring you to the iCloud login page.
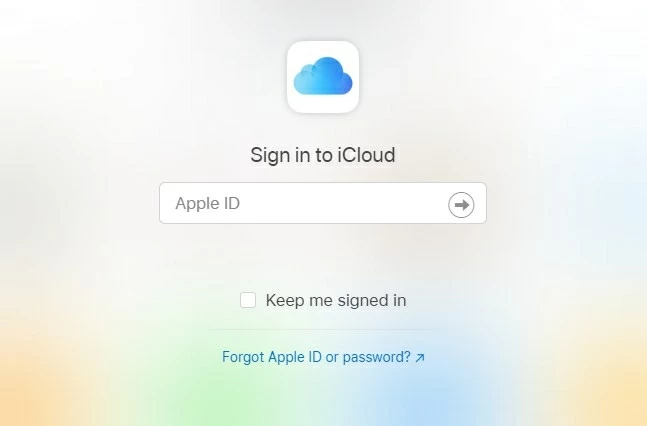
2. Enter your Apple ID and the password as required. Make sure it's same one you used to set up your unavailable iPhone.
3. Once you got in, select the Find My option. You'll see a map appear. And all your Find My enabled devices are marked on this map now.
4. Select All Devices at the top. Then choose your iPhone 12 that displays unavailable error.
5. Click the Erase iPhone option in the window that opens. Then follow the onscreen instruction to make the verification to reset the locked iOS device, after which you should see the progress bar on your iPhone black screen.

In this way, you can easily erase the unavailable lock screen and get your iPhone 12 unlocked. When the Hello flashes again, you can get into your iPhone and use it after the setup.
Tips: You can enable the Find My option by going to Settings > User's name > Find my iPhone. And toggle on the Find My iPhone option so you can locate and erase your phone remotely.
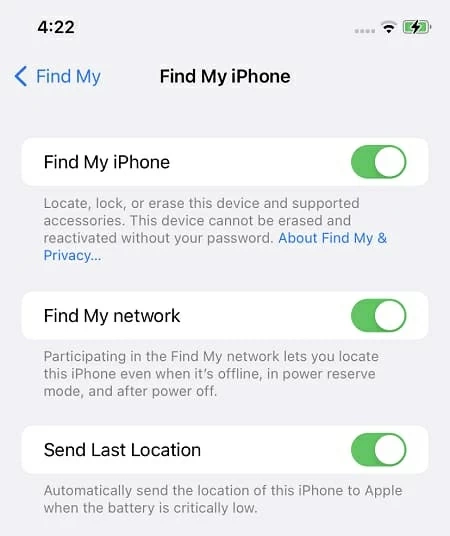
Any method we've mentioned above is an effective way of regaining access to your unavailable iPhone when you're locked out. And here's something you should know after the unavailable iPhone 12 screen is unlocked.
Set it up and restore your iPhone 12 data from backup
After the unlock, your iPhone 12 will be taken back to the startup screen, just like a fresh device. You can set it up again from the Hello screen. And to avoid data loss, you can restore your personal data from a current backup if you've backed up your device recently.
Create a new passcode for your iPhone 12
The iPhone Unavailable black screen is pretty annoying. You will never want to experience it again. To prevent that from happening, it would be good idea to create a new lock screen passcode that is easy for you to remember but difficult for others to guess.