
How to Unlock Forgotten Pattern on Android - 6 Ways
Locked out of your phone and forgot the password? Check out this step-by-step guide to bypass Android lock screen using emergency call and other efficient alternatives!

There are ways to help you unlock Android password with or without emergency call.
A screen lock protects your privacy, but it also locks you out if you forget your password, PIN, or pattern. If you're locked out of your phone, there's a simple way that can help you bypass Android lock screen using emergency call.
For Android 5 and older Android versions, you can use emergency call to bypass the lock screen and unlock your phone. However, if you update to newer Android versions, you may want alternative solutions to unlock Android phone without password.
In this guide, we'll explore all details on how to unlock any phone password using emergency call, and show you different emergency call alternatives to bypass Android phone password easily:
Whether you forget your Android password, pattern, or PIN, Appgeeker Android Unlocker offers a complete solution to remove all kinds of screen locks and unlock your phone in clicks.
Yes. Bypassing a lock screen using emergency call is available for Android 5 and older versions to unlock the phone without password. However, with the update of Android OS, the emergency call feature on newer smartphones is limited to prevent unauthorized access while still allowing for calls to the emergency services.
Unlocking an Android phone using emergency call is possible if your device is running Android 5 or older and you still have physical access to your phone. It works by crashing the lock screen to skip the password. The newer Android no longer allows you to use emergency SOS for lock screen bypass, but you can scroll down for emergency call alternatives to unlock your phone.
When you are locked out of your phone and forgot the password, here's how to unlock Android phone password using emergency call bypass for free:
1. Tap Emergency Call on the lock screen of your phone.
2. When the dialer screen opens, enter as many asterisks as possible.
If possible, input 10 asterisks; long-press on them and select Copy from the expanded menu. Press and hold in the type box and choose Paste. Repeat copy-n-paste for over 10 times.
3. Keep entering the asterisks until the input characters are not highlighted.
4. Go back to the lock screen by tapping the return button at the bottom.
5. Access Camera app on lock screen, meanwhile, open the notification panel by swiping down from the top of the screen.
6. Select the Settings button (a gear icon) in notification page.
7. When a text box pops up, paste the copied content and keep typing asterisks until it crashes.
8. An enlarged camera screen should show up and then crash soon.
9. After that, the home screen will appear, allowing you to access and use your phone again.
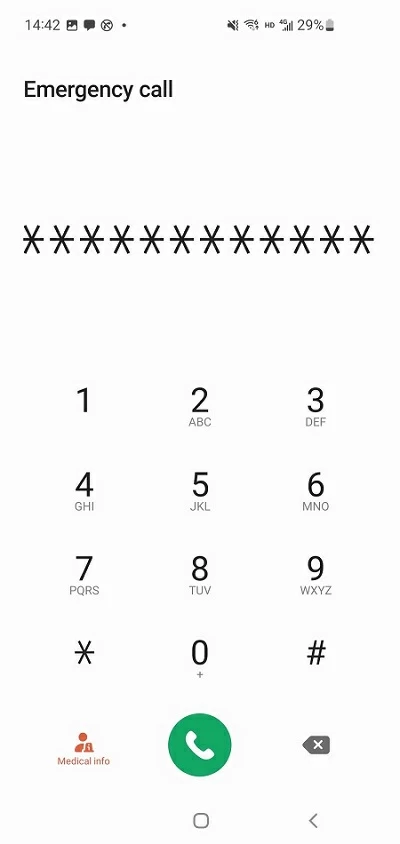
This way, you can quickly skip the lock screen password and get into your phone without losing data. However, note that the emergency call can only unlock a phone with Android 5 or lower.
In case you're unable to bypass lock screen using the emergency call feature on newer Android devices, here are some alternative methods to unlock your phone without emergency call. Whether you want to bypass a 4-digit or 6-digit password, PIN, or pattern, explore these Android unlocking solutions and pick the one that suits you best.
If you lost your password and failed to bypass Android lock screen using the emergency call feature, Appgeeker Android Unlocker can be a great solution for both older and newer Android versions.
Whether your device is locked with a forgotten password, PIN, or pattern, or malfunctioning biometric unlocks, this Android unlocking software offers an easy and efficient way to bypass any screen locks and unlock your Android phone or tablet in just a couple of clicks.
These powerful lock screen removal features make it one of the best alternatives to using the emergency call for unlocking Android devices:
When you're unable to bypass your phone password via emergency call, try this alternative method to remove lock screen and unlock Android phone without password:
Step 1. Open Android Unlocker on computer and choose Remove Screen Password.
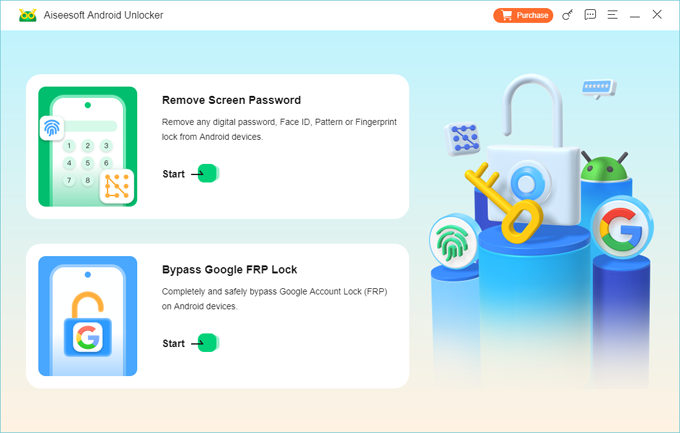
Step 2. From the supported Android brands, select the one you're using.
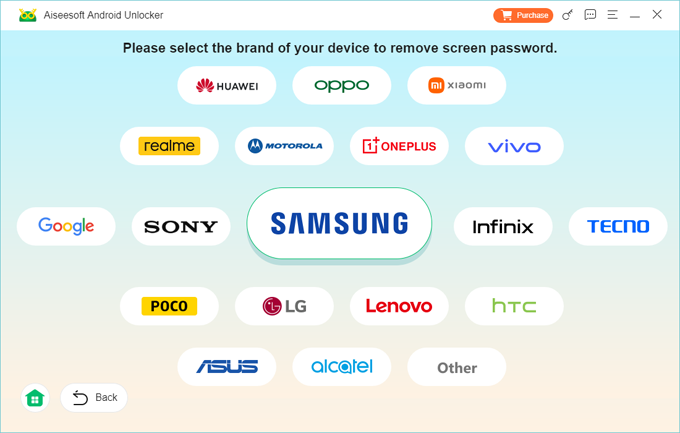
Step 3. Use a USB cable to connect the phone you want to unlock.
If the device isn't recognized after connection, check Try Other Unlock Methods box and follow the onscreen instructions to establish a connection.
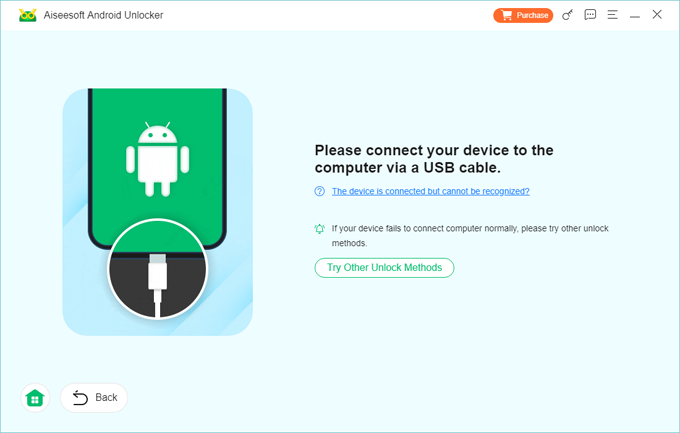
Step 4. Click Remove Now to start unlocking. Note that removing screen lock will reset your phone to factory settings, wiping all current data.
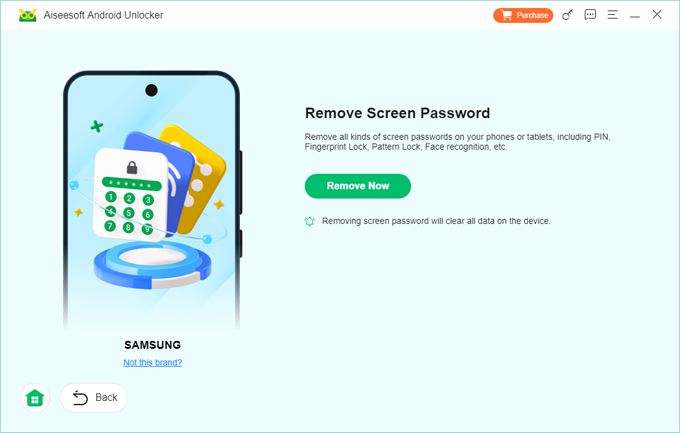
Keep the device plugged until the password removal completes. Once done, your phone will unlock and restart. Quickly go through the setup steps. If you have any recent backups, make sure to restore your Android data after factory reset.
If the Google FRP (factory reset protection) is previously enabled on your phone, you may be asked to verify the associated Google identity before regaining access. In that case, try its Bypass Google FRP Lock feature within Android Unlocker to remove it.
If the emergency call bypass failed to unlock your Android phone, try these alternative methods when you're locked out due to a forgotten password, PIN, pattern, or other screen locks:
If you're using a higher Android version that doesn't support lock screen bypass with emergency call, try resetting your locked Android phone remotely via Google's Find My Device service. With Find My Device previously enabled, you're allowed to remove password from the lock screen and unlock your Android phone easily, without relying on emergency call bypass.
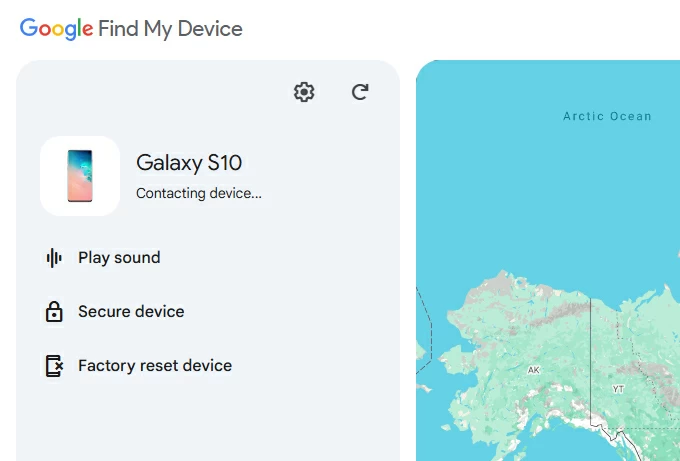
Alternatively, if you're using a Samsung phone, the Find My Mobile feature provided by Samsung SmartThings Find is also a quick way to remotely unlock your Samsung phone when you forget password and cannot use emergency call for password bypass.
When emergency call can't bypass Android password on your phone or you've updated to a newer version, performing a factory reset manually through Recovery Mode can help unlock your Android lock screen without a password. However, keep in mind that the steps may differ based on your Android device's brand and model. Here're the common steps:
If your phone has a Bixby/Home button, long-press Volume Up, Power, and Bixby/Home buttons simultaneously.
This process will factory reset the Samsung phone without password when the emergency SOS bypass doesn't work.
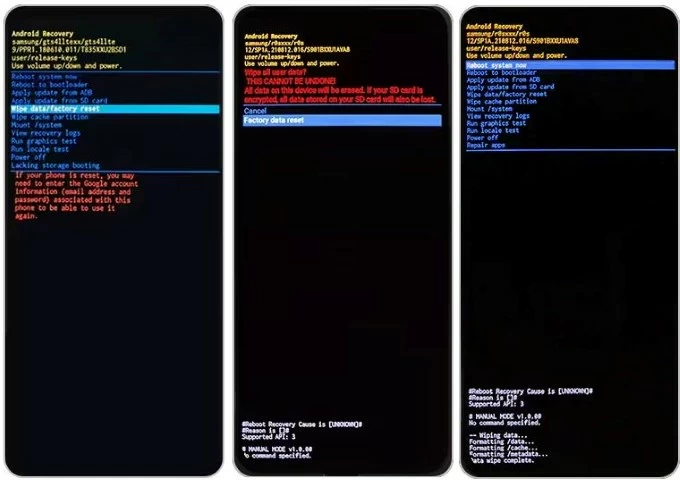
On Android 4.4 or earlier, the Forgot Pattern option shows up on the lock screen after 5 wrong attempts. It allows you to bypass password and unlock your phone using the associated Google account, which makes it a convenient alternative to emergency call for Android password unlocking without factory rest.
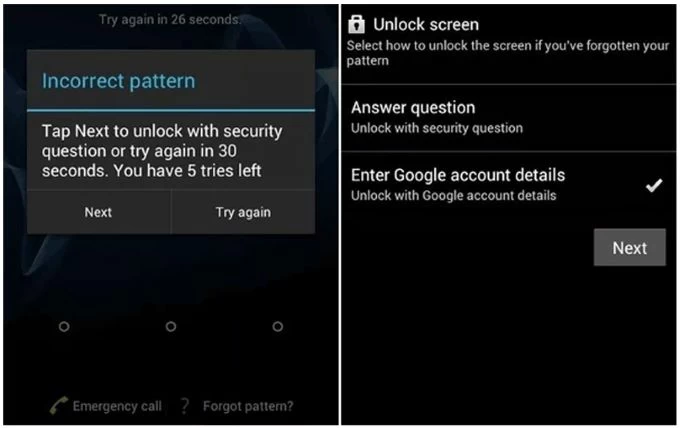
Why can't I use emergency call to bypass my Android lock screen and password?
The emergency call bypass is only available on Android 5 or older. If the phone is with a newer OS, you may use other emergency call alternatives to bypass the password for unlocking.
The emergency call cannot unlock my phone password. What should I do?
Here are several alternatives to emergency call unlock that can be helpful to bypass any phone password when you're locked out of your device:
Will emergency call unlock my phone without losing data?
Yes. Using emergency call can crash the lock screen to skip the password, without affecting any current data on your phone.
I have a newer Android version. How do I unlock my phone password?
While the updated versions don't allow emergency call to bypass Android lock screen anymore, some 3rd-party tools like Android Unlocker can help you unlock any phone password quickly:
Can I remove emergency SOS from my lock screen?
Yes. It's possible to turn off emergency SOS in Settings to get rid of it from your phone.
Keep in mind that not all Android devices allow you to turn off the emergency services. If necessary, you may change the way how you activate the emergency calls when you need to.