
Forgot phone password. How to unlock it - iPhone, Android
You can remove the screen lock on an Android device, whether you want to turn off it completely or need to regain access after forgetting the password.
Setting a screen lock on Android prevents unauthorized access and protects your personal data. However, sometimes you might want to remove screen lock on Android, especially if you forgot the lock screen PIN/password or prefer not to unlock your phone every time you use it.
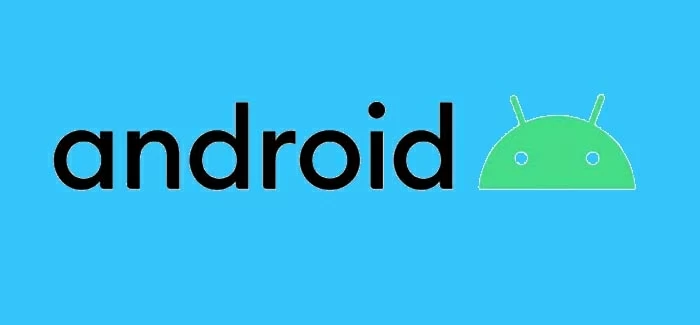
Explore ways to remove PIN, password, or pattern from Android lock screen, whether you forgot the original one or not.
It's relatively easy to turn off screen lock on Android phone if you still have access to Settings. Otherwise, you'll want other solutions to remove Android lock screen if you're locked out.
Whether it's a forgotten PIN code, a password, a pattern, or the biometric locks, such as fingerprint or facial ID, this guide will walk you through several ways on how to remove screen lock in Android phone, ensuring you'll regain full access to your device.
Table of contents:
For a complete lock screen removal, Android Unlocker provides a full solution that enables you to remove any PIN, password, pattern and biometric locks from Android screen effortlessly.
This post supports a wide range of Android brands and devices, including but not limited to Samsung, Google, LG, Motorola, Huawei, Xiaomi, Vivo, OPPO, Sony, HTC, etc.
Turning off lock screen in Settings is the quickest way to remove PIN, password, pattern, fingerprint, or face recognition from your phone if you can still unlock the device.
Before you start, note that once you remove screen lock on Android completely, anyone who obtains your phone can bypass the lock screen and access your personal data. For ease of use, here're the common steps on how to turn off screen lock on Android phone in Settings when you still have access. The steps may differ depending on the Android brand and version.
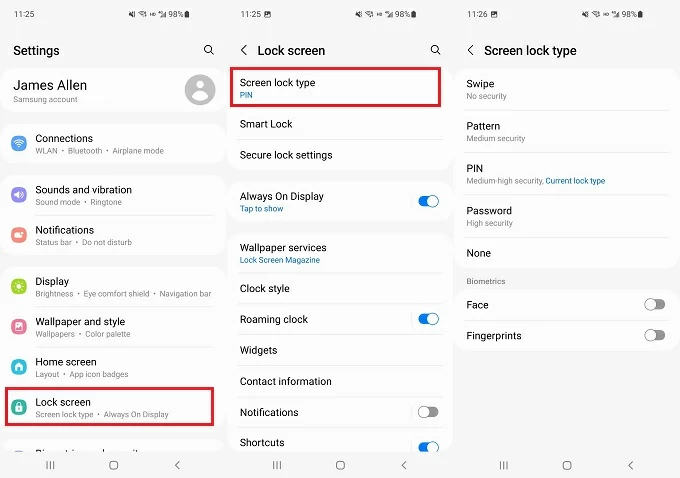
In some certain Android devices, you can go to Biometrics & password directly in Settings.
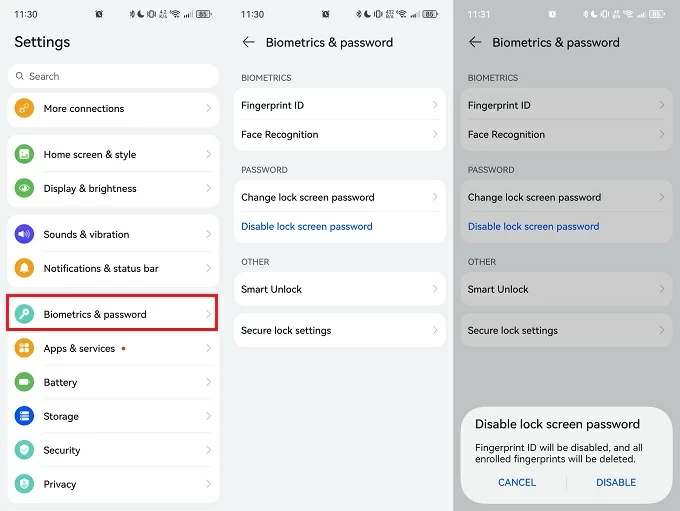
With screen lock disabled, those who have physical access to your device can unlock your Android phone without password and go straight into the Home page. For better security, you may keep the biometric locks for privacy security.
While it's easy to turn off Android screen lock in Settings, what if you forgot your password, PIN or pattern and cannot get into your phone Settings? If you're in such a situation, don't worry. Here are some solutions available to remove screen lock from Android phone effortlessly.
When you forgot the password, one of the simplest ways to remove lock screen from your phone is using this efficient tool - Android Unlocker.
Equipped with powerful unlocking features, it's able to remove all screen locks from an Android phone or tablet, including passwords, PINs, patterns, and biometric locks like fingerprint and facial ID. Apart from the one-click lock screen removal, this Android unlocking tool can also help you bypass Google FRP lock if your device is linked to an unknown Google account.
Whether it's a Samsung, Google, Motorola, LG, Huawei, Xiaomi, or other Android device, here's how to remove lock screen and unlock your Android phone without password in clicks:
Step 1. Run this Android screen unlocker tool on your computer.
Step 2. Select Remove Screen Password mode from the main screen.
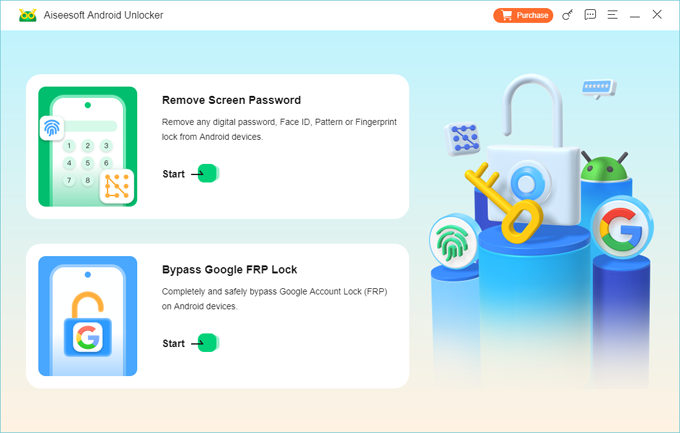
Step 3. Select the Android brand of your phone to remove screen lock.
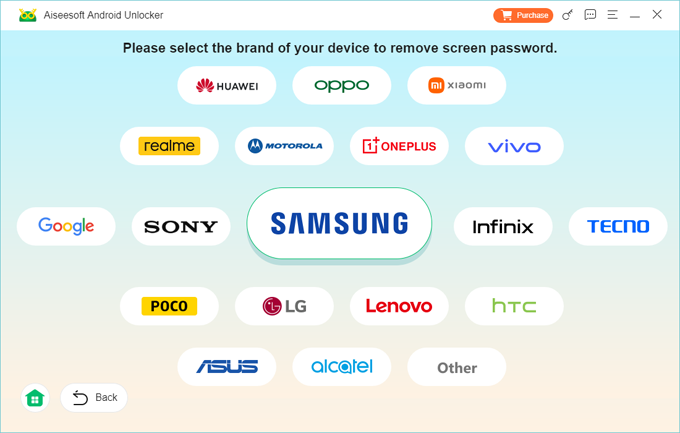
Step 4. Link your Android device to computer via a proper USB cable.
TIP: If the connected device is not recognized successfully, hit Try Other Unlock Methods box and follow the onscreen prompts to place your phone into its Recovery Mode.
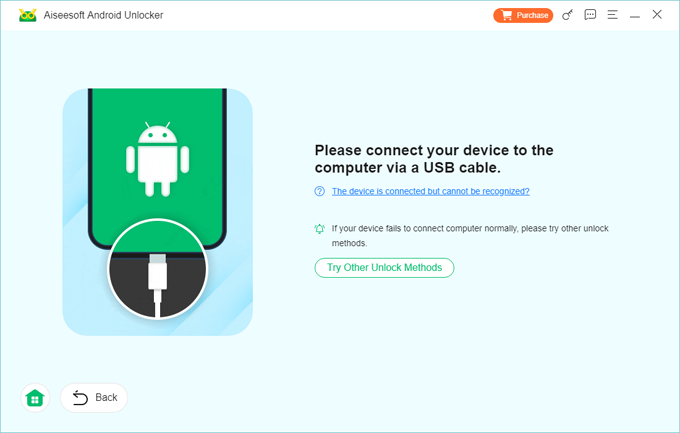
Step 5. Start removing screen password, PIN, or pattern by clicking Remove Now.
Don't unplug the device until the process completes. Once done, the lock screen will be removed from your Android phone, allowing you to go through the setup again or create a new lock.
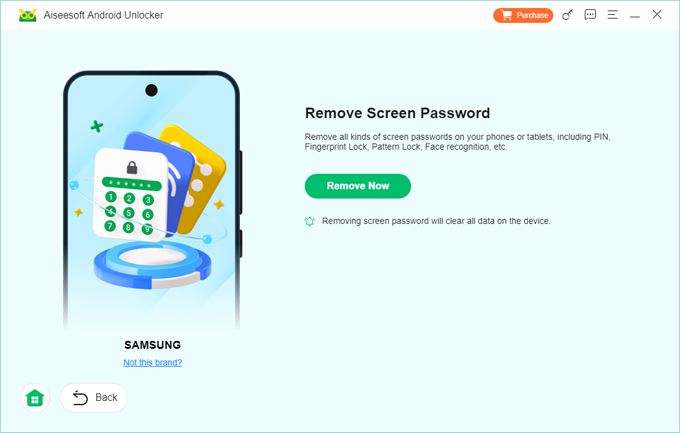
Note that the password removal will reset your phone to factory settings and wipe everything clean. If available, restore your lost data from a previous backup.
To remove password from Android lock screen, Google offers a wireless option called Find My Device. It allows you to remotely factory reset a locked phone without password, removing its lock screen PIN, password, pattern and all existing data permanently.
If the locked phone has enabled Find My Device previously and you have access to the associated Google account, simply follow these steps to remove lock screen password from your Android phone via Google Find My Device:
1. Visit Google Find My Device official site on your computer or another smartphone or tablet.
2. Sign in with the same Google username and password linked to your device.
3. On the left menu, select the Android phone you want to wipe lock screen from.
4. Choose Factory reset device when you see the expanded options.
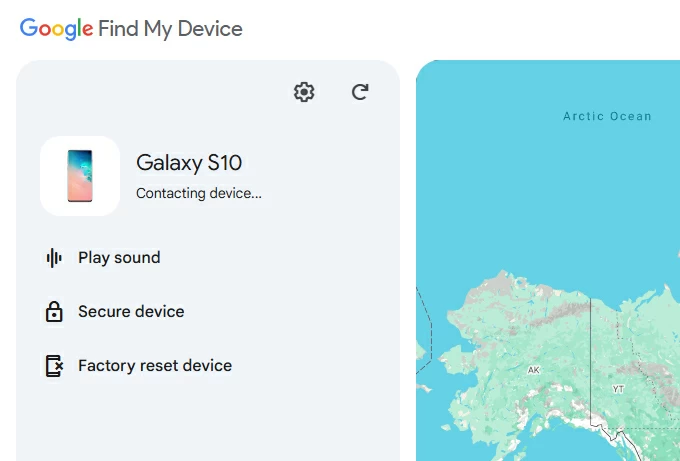
5. Confirm the Reset option and click on Erase to start lock screen removing.
The reset process begins when your device is connected to network. After that, the lock screen password, pattern, or PIN will be removed from your Android phone.
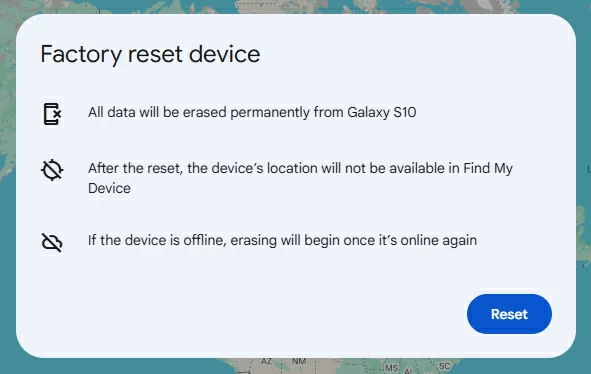
If you're looking to remove lock screen from a Samsung phone, Samsung SmartThings Find provides a similar feature - Find My Mobile - to help you remotely unlock a Samsung phone after forgetting password.
Another way for Android lock screen removal is performing a full factory reset on your phone with buttons (also called Recovery Mode). However, note that factory reset will delete all user data while removing the screen lock password, PIN, or pattern. If you forgot your current password, try this factory reset method to remove Android lock from your phone screen via Recovery Mode:
1. Turn off your phone.
2. Plug the device into a computer with a USB data cable.
3. Use a combination of buttons to force your phone into Recovery Mode.
The activation of Recovery Mode may vary slightly on different brands and models. Here are the common steps:
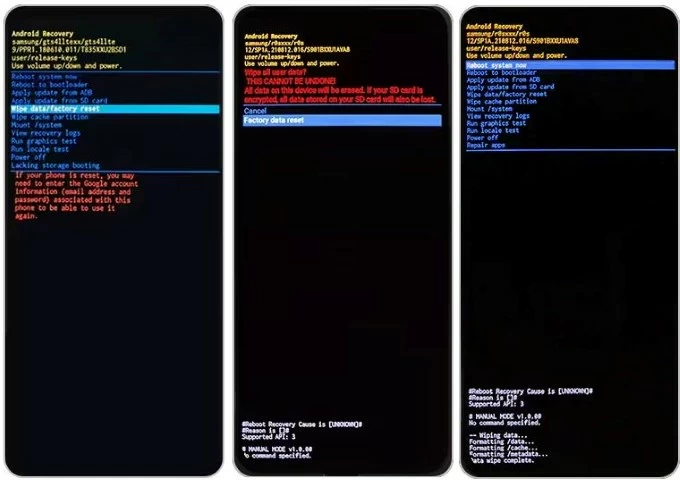
4. On Recovery Mode page, use Volume buttons to locate Wipe data/factory reset.
5. Confirm the factory reset option by pressing the Power button.
6. Select Yes / Yes - delete all user data / Factory data reset to proceed on the next screen.
7. Choose Reboot system now to initiate the data reset process.
It may take a few minutes to compete the reset and wipe all screen locks on your phone. If needed, use a recent backup to recover your Android data after factory reset, or set a new screen lock for additional security.
The Forgot Pattern option is a less common way to bypass Android lock screen without factory reset as it only works for Android 4.4 (KitKat) and earlier. When you draw incorrect patterns over 5 times in a row, the Forgot Pattern button appears on the lock screen, letting you unlock the forgotten Android pattern lock with your linked Google ID.
Once your Google credentials are verified, the lock screen removes. If needed, you can open the Settings app to completely turn off the screen lock on your Android.
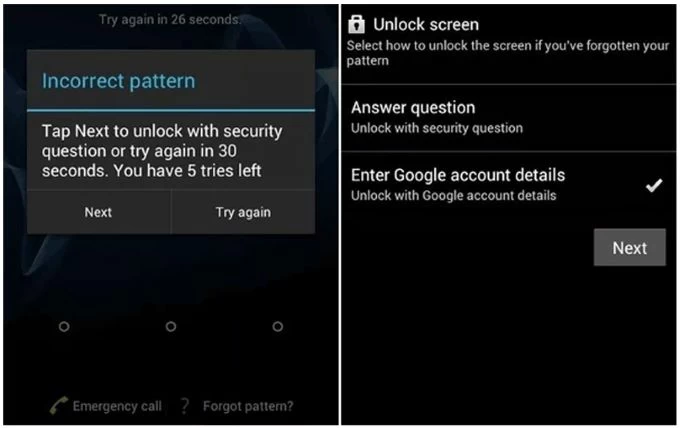
Although removing Android lock from your phone brings more convenience, it's always recommended to set up a lock code to secure your privacy. If you've just removed the forgotten password or PIN from your Android phone, here's how to set up a new one for enhanced security:
This way, your Samsung phone will only be unlocked when the screen lock code is input correctly. If you remember current screen lock, use the steps to change your PIN/password to a new one.
On supported Android phones, select Fingerprint ID or Face recognition to add your own biometric screen locks.
Hopefully, these solutions can get screen lock removed from your phone, whether you have access to Settings or forget the right password. For further help, check out the FAQs below.
How do I disable the screen lock on my phone?
If you know the current password or PIN code used on your phone, it would be easy to take the screen lock off your phone by disabling it in Settings. If you cannot remember the correct password, a factory reset is necessary to remove your phone lock screen.
How can I remove lock screen from a Samsung phone?
If you have access to the Settings app, simply turn off the screen lock by Settings > Lock Screen > Screen lock type, then verity your current password or PIN and set the screen lock to None.
Otherwise, try using the Find My Mobile to remove the forgotten screen lock from your phone. Designed by Samsung official, the Find My Mobile feature (included in SmartThings Find now) can help remove patterns, passwords, patterns and biometric locks from Samsung phones even if you forgot the original ones. Ensure Find My Mobile is previously enabled on your Samsung phone and you have your Samsung account on hand, here's how:
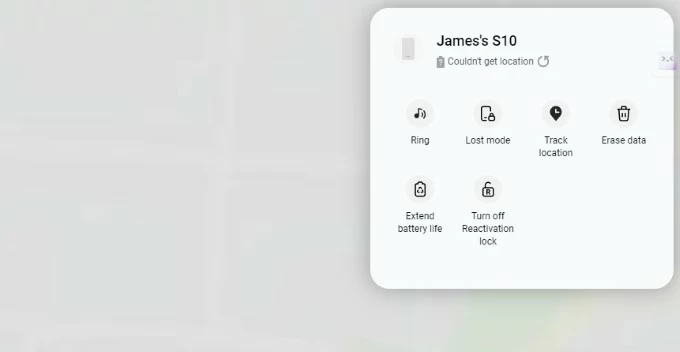
I forgot my password. How can I remove the lock screen from my phone?
When you forgot your password, you may need to perform a factory reset on your phone to remove the unknown screen locks. Here are several ways to make it: