
Contacts Disappeared from Samsung Phone
Accidentally deleted a few memorable videos on your Samsung S20? Don't despair. We explain how to recover deleted videos from Samsung Galaxy S20, S20+, S20 Ultra.
Maybe you just deleted a video that you took from the Samsung S20 camera on accident during optimization, or maybe you realized that some videos were lost mysteriously after recent software update. Whatever the situation, you end up losing the cherish videos on your Samsung phone you may need.
Undoubtedly, you'll want to retrieve the lost/deleted videos from Samsung Galaxy S20, and there're an array of different ways to do so.
Wait! You have to stop using your Samsung S20 phone
Unlike computer, Android phone doesn't have a "Recycle bin" to save the deleted data (i.e.: files, videos, photos, documents, etc.). So, after you delete some data from your phone by mistake, most probably you can't find them easily and finally left in dismay.
Have they disappeared completely? That's not true. The missing data including your videos are still saved in a place on your device, which yet is hidden and marked as unused information. The file won't go away until it's written over by the new data.
Therefore, for safety's sake, it's always best to do nothing on your Samsung Galaxy S20 if you lose some videos. Once produced new data, retrieving the deleted videos will become more difficult.
All right, now learn how to recover deleted videos from Samsung galaxy S20
Here you'll learn about three methods of recovering your videos. First, there's a third-party Android data recovery program that you should use to recover videos from internal storage.
Then there's a way suitable for those who have backed up phone data to Samsung Cloud, or you may want to use another feasible way: restore videos from Google Drive.
This article will run you through the specific steps of the three methods, and it not only applies to Samsung Galaxy S20, S20+, S20 Ultra, but also covers other Samsung models like S10, S10e, S9, A20, and so on.
How to retrieve deleted videos from the internal memory of Samsung S20
This is not a very difficult method, and you'll just need an Android data recovery application and take advantage of it that can help you quickly get back deleted videos via a laptop or desktop computer.
You'll find countless Android data recovery options on the market, but the software introduced below is our top pick.
It's Android Data Recovery, a powerful computer-based data recovering solution for your Samsung Galaxy phones (S20, S20+, S20 Ultra), and for good reason. It can deep scan and find out deleted videos and other data stored on your phone's internal memory with a few seconds. Another feature that sets the software apart is its selective recovery feature - you can preview the recoverable items and opt to selectively choose certain data to recover.
Besides recovering deleted videos, it also has the ability to restore photos, music, contacts, call log, messages and other data types. It does provide a very clean and slick interface - even if you're a novice, it's not hard to learn how to get started applying it.
Here we are then, time to recover the deleted video from your Samsung S20 memory using the user-friendly Android Data Recovery. The process is considerably straightforward, and here's how to get it done.

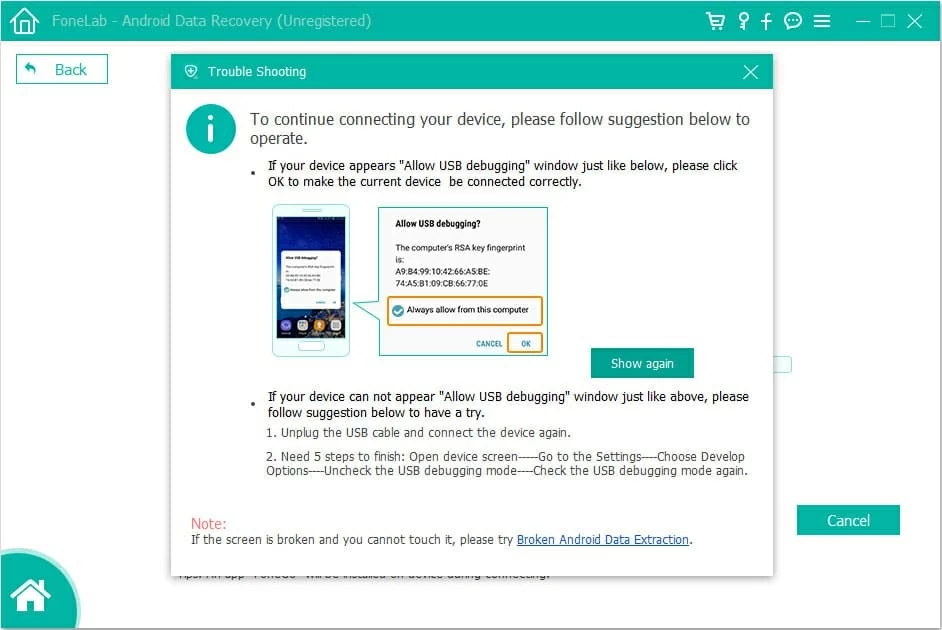

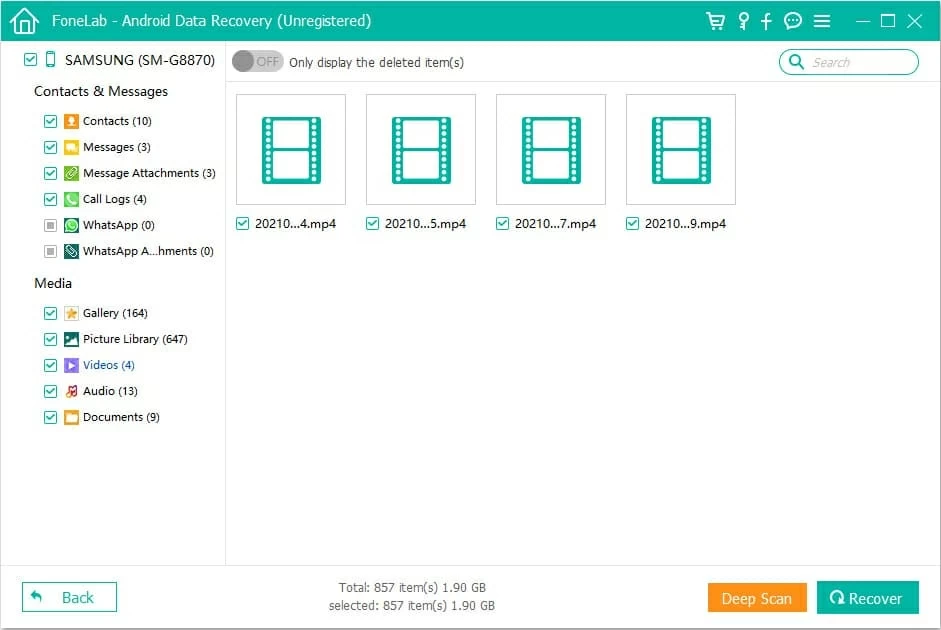
To deep scan your Samsung S20, root your device beforehand, and check out our guide on how to root the Android smartphone.
Here show you the streamlined steps on how to recover lost videos using the Android Data Recovery:
1. Launch the software and connect your phone to computer.
2. Enable USB debugging mode on your device.
3. Choose the types of files to recover, and click Next.
4. Select specific recoverable videos to undelete, and click Recover.
Quite easy!
How to recover deleted videos from Samsung Cloud
You've allowed the Gallery app data automatically synced to Samsung Cloud or you will manually back up your Samsung data to Samsung Cloud at regular intervals. Lucky for you. You can restore the lost videos from a backup on your smartphone with ease.

Quick note: The feature to automatically sync gallery data on Samsung Cloud is only available using Wi-Fi. If you can't ensure your phone always connected to Wi-Fi, sync your phone data manually. Just open Settings app, tap Accounts and backup > Samsung Cloud > Gallery > Sync > Sync now.
Should you delete important videos from Gallery app, you can also get them back from the Trash folder (Recycle bin) easily. Launch the Gallery, tap three-dot icon at the top-right corner, and click Trash. Then choose any videos you want to retrieve, and tap Restore.
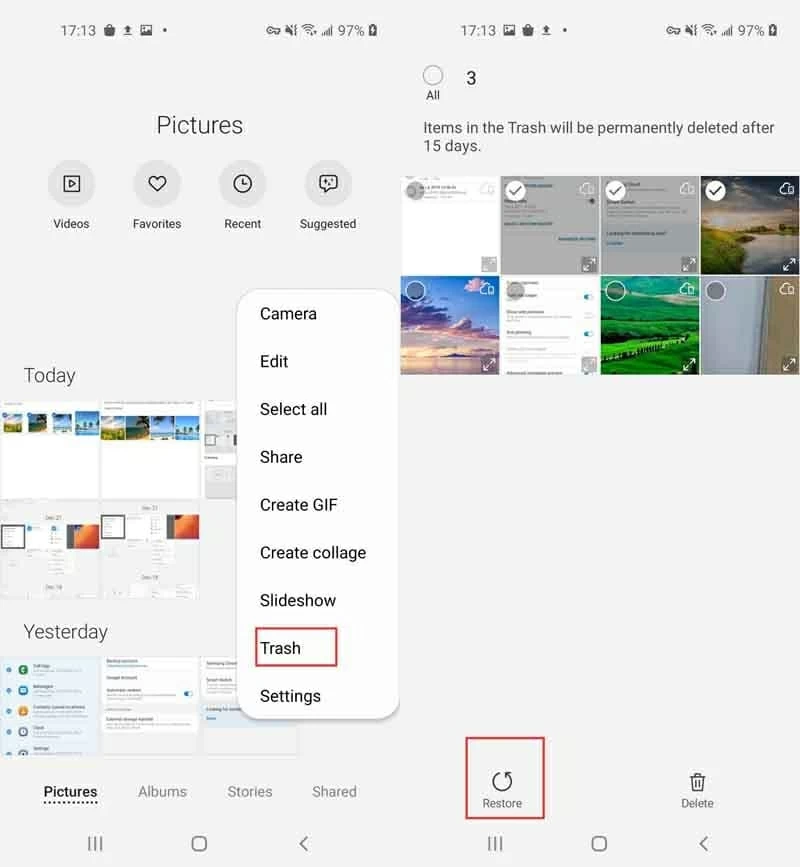
How to get back deleted videos on Samsung Galaxy S20 from Google Drive
If the method of retrieving the disappeared video with Samsung Cloud doesn't work, you can restore the video from Google Drive. Here's how.
Note that this way only works if you allow the content of your Samsung S20 backed up to your Google account.
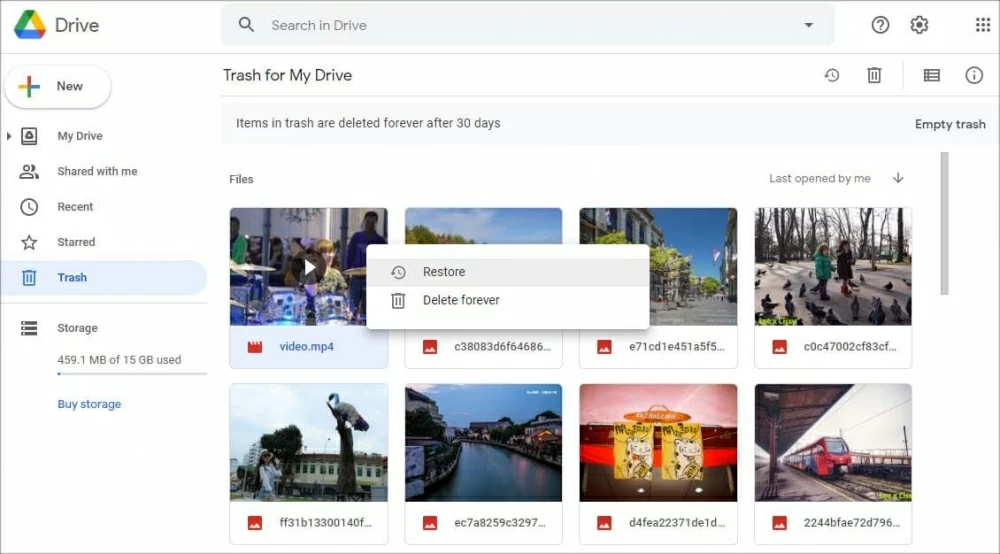
Conclusion
With the methods mentioned above, do you know which is the best one to retrieve the deleted videos from Samsung Galaxy S20 phones? To be honest, maybe the most effective way is recovering videos from internal memory by using Android Data Recovery, especially in a situation where you haven't backed up your phone.
What's more, if you have experienced losing those memorable videos, you know how important it is to back up your Android Samsung phone. Just in your spare time, pick up your smartphone and back up the phone data to your favorite cloud-based backup service: Samsung Cloud, Samsung Kies, Google Drive, or Microsoft OneDrive. And you can back up any data to computer.