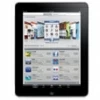
How to remove Remote Management from iPad after setup
Looking to remove a previous owner's Apple ID or delete yours without password? Explore these 7 ways to permanently delete an Apple ID from iPhone, iPad, or Mac in minutes.

Explore efficient solutions to delete a previous owner's Apple ID or remove your own account without a password.
Want to delete an Apple ID but don't know the password? Whether you forget your account password, preparing your Apple device for a new owner, or setting up a used iPhone / iPad for a new Apple account, there are possible ways for deleting an Apple ID without password.
This guide will walk you through the best methods on how to delete Apple ID without password for iPhone & iPad, and even a Mac, ensuring a complete Apple account removal on your device.
Table of Contents
The reliable Apple ID removal tool — iPhone Unlocker can help delete Apple ID from iPhone/iPad completely without needing a password, allowing for new account setup.
Deleting Apple ID is a permanent action that removes all Apple services and account data from Apple's server and all associated devices. You will lose access to your iCloud, App Store, Apple Music, iMessages, FaceTime, and all purchases and subscriptions tied to that Apple account.
Typically, Apple requires password verification for full account deletion. However, if you just want to remove an Apple account from your device for new use — whether because of a forgotten password or an unknown account — the following options can help permanently delete the Apple ID without password from an iPhone, iPad, or even a Mac.
Once the Apple ID is deleted without password completely, the device disconnects with previous owner, allowing you to create a new account to enjoy all Apple Services.
Deleting Apple ID without password is not directly possible as Apple requires verification for security. However, with rightful tools, you can remove the Apple ID from your iPhone or iPad even you forget the original password or your device is linked to a previous owner's account.
For iOS 10.2 or earlier versions, it's easy to remove the Apple ID without password directly from iTunes & App Store Settings. To get started, ensure the Find My is disabled and you know the screen passcode on your iDevice. Here's how to delete Apple ID from iPhone / iPad without password or computer:
1. Open your iPhone or iPad and go to Settings app. Get help if iPhone passcode is not working.
2. Tap your Apple account profile and select iTunes & App Store.
3. Press your Apple ID at the top and select Sign Out in the pop-up prompt.
TIP: It's optional to back up your data before signing out, so that you can restore your data and settings by next time you log back in.
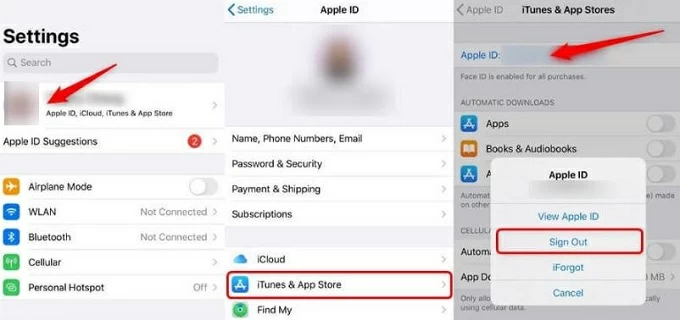
Afterward, all account-related data and services will be removed from your iPhone/iPad once the Apple ID is deleted.
It's relatively easy to delete an Apple ID without password if you're able to reset the forgotten password in Settings app. To make it, Apple offers quick password change option on iOS as long as you can enter the lock screen password correctly for verification.
1. Reset forgotten Apple ID password.
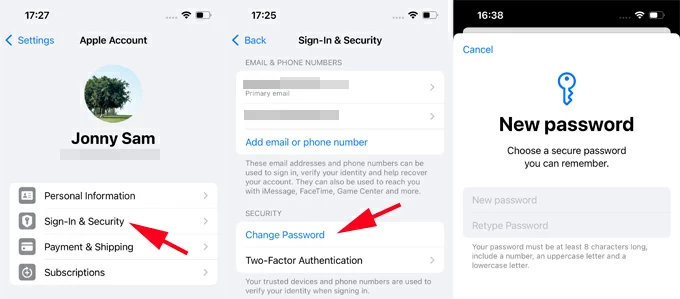
2. Delete Apple ID from iPhone / iPad without the previous password.
3. Remove Apple account from Mac with no need for old password.
After deletion, the next user can sign in with a new Apple account to use all services normally.
If you forget or don't have access to the Apple ID password associated with your iDevice, is it possible to delete the Apple ID from your iPhone/iPad without password permanently?
Thankfully, with the efficient tool iPhone Unlocker, it's easy to remove Apple ID without password from an iPhone or iPad. Whether it's your own account or previous owner's Apple ID, this tool enables quick and complete Apple ID deletion for all iOS and iPadOS models in simple clicks.
Additionally, it supports removing all types of Apple locks, such as 4-digit / 6-digit lock screen passcode, Face ID, Touch ID, ScreenTime passcode (Restrictions password), and more.
The steps are quite easy to follow: simply connect the iDevice to your computer and follow the onscreen instructions to permanently delete Apple ID without password from an iPhone / iPad:
Important:
Steps to delete Apple ID without account password, working for both iPhone & iPad:
Step 1. Launch iPhone Unlocker on computer and select Remove Apple ID.

Step 2. Connect your iPhone or iPad via USB cable.

Step 3. Delete Apple ID with no password required.
If the Find My is Off, the Apple ID will be deleted from your iPhone / iPad in no time.
If the Find My is On, the steps vary slightly based on your OS version:

After that, your device info should appear on the screen, click Start to proceed.

A suitable iOS firmware will be downloaded for deleting your Apple ID. When it completes, read the onscreen warning carefully and enter 0000 and hit Unlock to start removal.

That's it! Keep your device connected until it shows your Apple ID has been removed successfully. Once done, no more password is needed, and you're able to create new account or sign in with a different Apple ID for full access to all Apple services.

Extra Tip: If Locked to Owner screen pops up after Apple account deletion (often on older iOS), tap Unlock with Passcode? option and enter your lock screen passcode to bypass it.

Not limited to deleting Apple ID without password, this tool also fixes Security Lockout on iPhone / iPad when you're locked out.
If the Find My is disabled on your device, using iTunes / Finder can help bypass the password to delete Apple ID from your iPhone or iPad. The process involves restoring your entire iDevice and resetting it to factory settings — all current data and settings on it will be erased.
Be sure you know the screen passcode to your iPhone/iPad, here's what to do to permanently delete previous Apple account without password via iTunes / Finder:
1. Open the latest iTunes on Windows PC or macOS 10.14 and earlier. For macOS Catalina 10.15 and above, use Finder instead.
2. Unlock your iPhone or iPad and link it to your computer with a USB cable.
3. Click the device icon which should appear in the top-left corner on iTunes. Or select the device from General tab on Finder.
4. Locate Summary on the left and check Restore iPhone box (or Restore iPad) on the right section.
5. Allow the prompts to erase your device and delete Apple account along with everything else.
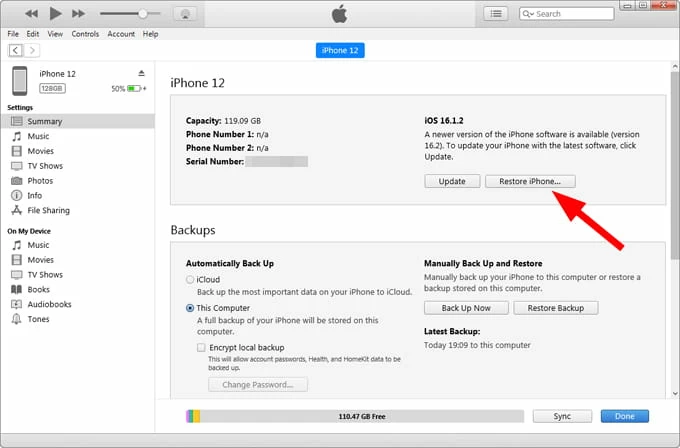
When the device is fully reset, the previous Apple ID and all other data will be permanently gone. You can then set up your iPhone / iPad again with a new Apple account for fresh start.
Another situation is that you cannot unlock your iPhone or iPad when performing Apple account removal. If so, you may enable the device Recovery Mode to force delete an Apple ID without using password. This method works if you lost access to your screen passcode or the iDevice cannot be recognized by iTunes or Finder successfully.
1. Open iTunes or Finder on your computer.
2. Attach the locked iPhone or iPad to your computer via a cable.
3. Force enable Recovery Mode to remove previous Apple ID.
For iPhone users:
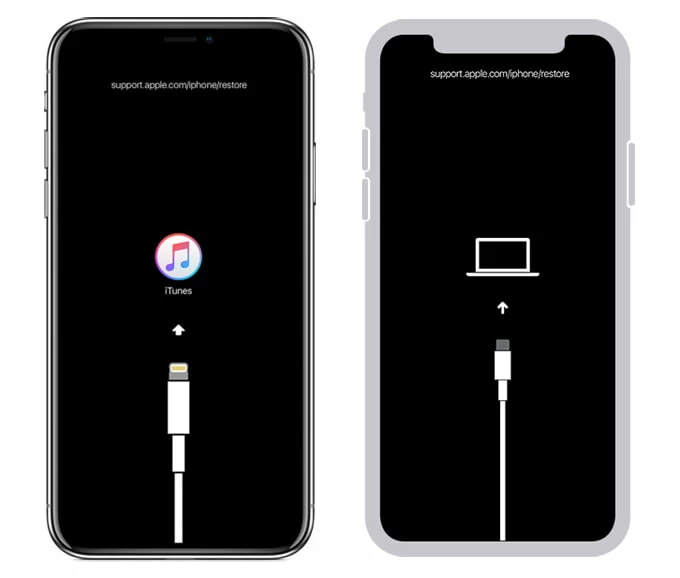
For iPad users:
4. Click Restore on the first prompt.
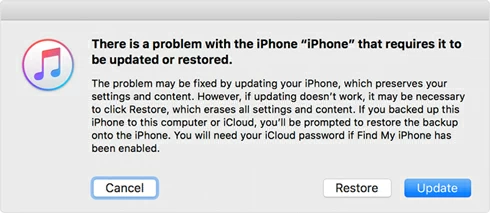
5. Confirm with Restore and Update option to start the erasing process.
The process factory resets the iPhone without passcode while deleting the old Apple ID and all existing data. Note: The Activation Lock may still persist if the Find My feature is enabled.
When you're signed in with the same Apple ID on multiple devices, you can easily delete Apple ID from a certain iPhone, iPad, or Mac without password by using another trusted device:
After deletion, the device will be deleted from your Apple account and will no longer access any data associated with your account. You may set it up with a new Apple ID or use it separately.
If you have a second-hand iPhone, iPad, or Mac that's still linked to a previous owner's Apple ID and you don't know the password, try contacting the original owner to remove it from iCloud.com. They can remotely delete the Apple account from any of their devices if Find My is enabled.
After removal, you're able to set up your own Apple ID and use all Apple Services.
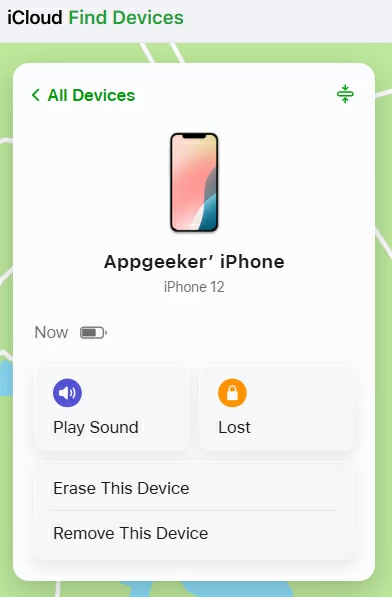
Instead of removing Apple ID from a certain device, permanently deleting an Apple account performs full deletion of all account details and data from Apple's servers — it's an irreversible process that removes all data, purchases, subscriptions, and services linked to that account. You'll no longer be able to sign in or use your account again.
Before you delete Apple account permanently, make sure to download and back up all important data and sign out of all devices — if you forget to sign out of iCloud or Find My before permanent deletion, the Activation Lock will be triggered and prevent anyone from using the device again. If you're sure to fully delete your Apple ID on all devices, here's how:
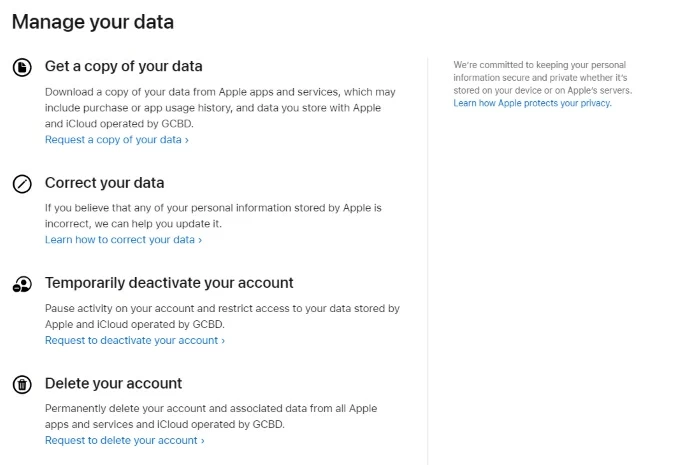
A unique alphanumeric access code will be sent to you. Make sure to keep it safely. If you change your mind in a short of period, contact Apple Support and provide the access code to cancel the deletion of your Apple account.
Q1. Can I delete my Apple ID if I forgot the password?
Yes, you can reset the forgotten password for account deletion.
If you can't reset it, contact Apple Support with proof of ownership (purchase receipt, linked email/phone). Alternatively, use third-party Apple ID removal tools like iPhone Unlocker to get rid of Apple ID without requiring any password.
Q2. How can I remove the previous owner's Apple ID from my iPhone?
Contact the previous owner to remove your iPhone from its connected Apple account.
If you cannot ask the previous owner for password, here are a few solutions to help you remove it:
Q3. Can I delete my Apple account permanently if I don't know the password?
No, Apple requires password verification before permanently deleting an Apple account from Apple's Servers. But you can delete your Apple account from a specific device you're using, such as an iPhone, iPad, or Mac.