
How to Recover iPhone 14 Deleted Photos
Securing your iPhone with passcode is fine until the device doesn't recognize the passcode you entered. Here's what to do if the passcode is not working on your iPhone.
Summary: If you try to unlock your iPhone but it won't accept the correct passcode you enter, rebooting your iPhone will usually work. If fails, or you have forgotten your iPhone passcode, you have no alternative other than to restore the phone to factory settings using iTunes or iCloud, which removes the passcode and wipes all data and settings.
You may also use a dedicated tool like iPhone Unlocker to quickly reset it to regain access.

You can erase and restore your iPhone to fix "password on iPhone not working" issue and get thing back to normal.
Your iPhone are not exempt from having its own set of issues, just like any other electronic device. And one of common ones is your iPhone passcode is suddenly not working when you try to unlock it, or the iPhone won't accept the correct passcode after an iOS updating.
Normally, an iPhone absolutely knows the passcode you enter and opens immediately. If the iPhone passcode not working issue is happening, there may be a technical fault with the device itself that is preventing it from recognizing to unlock, or you forgot the passcode and the phone locks you out.
So, if you've been wondering how to fix an iPhone passcode not working problem, this article is for you. Here you will learn why your passcode doesn't work on iPhone, easy fixes to unlock your iPhone screen, as well as what you can do when iPhone is not accepting the Apple ID password.
Here are six ways to deal with your passcode not working error in iPhone.
Table of Contents
Sometimes, your iPhone can straight up refuse to open the screen — it can happen after you upgrade the iOS software to the latest version, back your iPhone data up to computer with iTunes, or a normal restart of the device. And no matter how many times you enter the correct passcode, it won't open. The problem is usually the case of a missing system update, or a corruption with the file containing your iPhone's passcode information.
There is another reason, however, your iPhone passcode is not working. You cannot remember the iPhone passcode but you think you've entered the correct code to the Lock Screen — maybe you have not used it for a long time, or perhaps you reset the passcode recently and forgot what it was. In the case that you're getting a passcode not accepted by iPhone error because you've forgotten the passcode, there is no way to access your iPhone without having to erase it, which requires you to restore the iPhone to factory settings, wipe content completely, and set up the device from scratch or restore an iCloud or computer backup.
We're going to look now at 6 options that should solve your password not working issue.
This is the first and simplest trick you can try to fix the issue and unlock an iPhone with correct passcode. Restarting your phone will usually fix small bugs, including iPhone password not working. The method you use to reboot an iOS device will differ depending on whether you're using an iPhone with Home button or not.
1. To fix an iPhone X, 11, 12, 13, 14 or later that won't let you type in passcode, press and hold either volume button and the side button at the same time until you get a screen with a power-off slider. Drag the slider to turn the device off.
2. To fix an iPhone 6, 7, 8, or SE (2nd or 3rd generation) that doesn't accept passcode, press and hold the side button for a while, and then drag the power-off slider on the screen from left to right to shut down the phone.
3. Restart your iPhone and your passcode should work to unlock the screen.
If your passcode still doesn't work and the iPhone keeps saying the passcode is incorrect after a reboot, or you forget the passcode to your iPhone, you'll have to erase the phone to remove the passcode to get back to your device.
Apple has introduced a new procedure, instead of the traditional iTunes' route, with which to restore and reset an iPhone, allowing you to use your Apple ID and password to remove the passcode that won't work on the iPhone.
Here are the steps to use Apple ID to fix the issue of the passcode keeps not working on an iPhone and locks you out.
Using your Apple ID to remove your passcode also factory reset the iPhone, meaning that all of its data and settings will be wiped and you'll have to set it up again afterwards. Hopefully you have backup of your data to restore from your iCloud or iTunes.
Step 1: Ensure your iPhone has iOS with 15.2 or newer, and is connecting to a cellular or Wi-Fi network.
Step 2: Enter your passcode a few times, even if it indicates the passcode is wrong and asks you to try again, until the screen display iPhone Unavailable or Security Lockout message.
Step 3: Tap the "Erase iPhone" button in the lower right corner of the screen.

Step 4: Follow the prompts and enter your Apple ID password, followed by "Erase iPhone."
Step 5: After the iPhone is reset and unlocked, go with the usual setup process. You should now open the iPhone without passcode. The "iPhone isn't recognizing the correct passcode" problem is solved! You may use Apple ID to reset an iPad saying unavailable.
Using a dedicated iPhone passcode unlocking program is another quick fix for your iPhone's passcode not working problem. This is can be very handy when you can't use your Apple ID to remove the passcode.
Our favorite is iPhone Unlocker, a utility specifically designed for users to remove the Lock screen — no matter you previously used 4-digit or 6 digit passcode, Touch ID, or Face ID. And it support all kinds of iPhone model. Here is how to fix iPhone not unlocking with the passcode in just 4 simple steps.
For those who have an iPhone saying unavailable or Security Lockout screen after too many wrong passcode entries, you can also use this iPhone Unlocker software to fix the problem.
Step 1: Launch iPhone Unlocker
To unlock your iPhone passcode, run the software on your computer, and choose "Wipe Passcode" to go on.

Step 2: Connect your iPhone to comptuer and confirm its information
Plug your iPhone that fails to recognize your passcode into the computer with USB cable. It should appear on the program window indicating it's recognized. If not, follow the onscreen instructions to put it into Recover mode. It's a simple task.
Afterward, check your phone information to ensure that everything is correct.

Step 3: Download iOS software
Click "Start" button to begin downloading iOS software for your iPhone model. It can take around 5-10 minutes, depending on your internet bandwidth, you can let it do its work and have a rest.

Step 4: Unlock iPhone
When everything is ready, click the "Unlock" and confirm the notification. Wait for this iPhone Unlocker app to unlock the passcode. Keep your iPhone connected until it restarts.

Done! As the Option 1 outlined above, you will go through a reset process, which erases all your personal information, and then an initial setup process. You can then choose to restore your iPhone from a backup to recover your data, or set it up from a fresh.
Don't forget to create a new passcode to secure your phone.
If you have synced your iPhone with computer through iTunes before, restore your iPhone in iTunes can easily get rid of your iPhone not accepting passcode issue. "Restore iPhone" is an iTunes feature that erases your device, include your screen passcode, and makes your iPhone update to the latest version.
1. Open iTunes or Finder app on your computer, and connect the iPhone.
2. Locate your iPhone icon in the app screen. In iTunes, you should see it in the upper left corner. In Finder, you can find your iPhone in the left sidebar under Location.
3. If it asks you to enter the passcode to unlock the iPhone, do it as required. If your iPhone keeps saying the passcode is wrong and doesn't work, go skip to use Recovery mode we'll discussion in the next method to erase your passcode.
4. Let the iPhone sync with your computer and make a backup.
5. Click "Restore iPhone" in Summary tab in your iTunes. You may find this button in General tab in your Finder app on Mac.
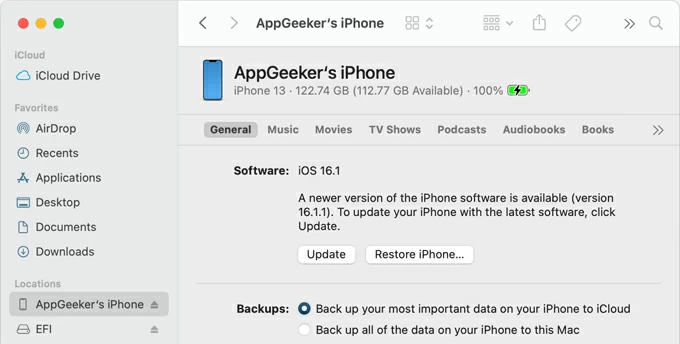
6. After the password is removed, the iPhone will reboot with a Hello screen. Use the screen assistant to set up your iPhone and restore data from iTunes backup you just created.
Related: How to Transfer Videos from Windows 11 to iPhone with or without iTunes
It doesn't matter you forgot iPhone passcode, or a software glitch exits in iOS that leads to passcode not working error, it is worth using Apple's Recovery mode to restore the device to factory settings to solve the iPhone not recognizing passcode issue. You will need the use of a PC or Mac to execute this procedure and all the data (photos, contacts, messages, credit card information, notes, movies, calendars) and settings on your iPhone will be deleted.
The steps for fixing iPhone passcode not working via Recovery mode are as follows.
Step 1: Use a Lightning-to-USB cable to connect the iPhone to computer.
Step 2: Boot the device from Recovery mode. You should see a screen like the image shown below once you're in this kind of mode.
On iPhone 8 or newer model: Press and quickly release the Volume Up button. Press and quickly release the Volume Down button. Then long-press the Side button until the phone screen appears Recovery mode.
On iPhone 7: Press and hold both the Side button and Volume Down button simultaneously. Keep holding both buttons until you see the Recovery mode screen.
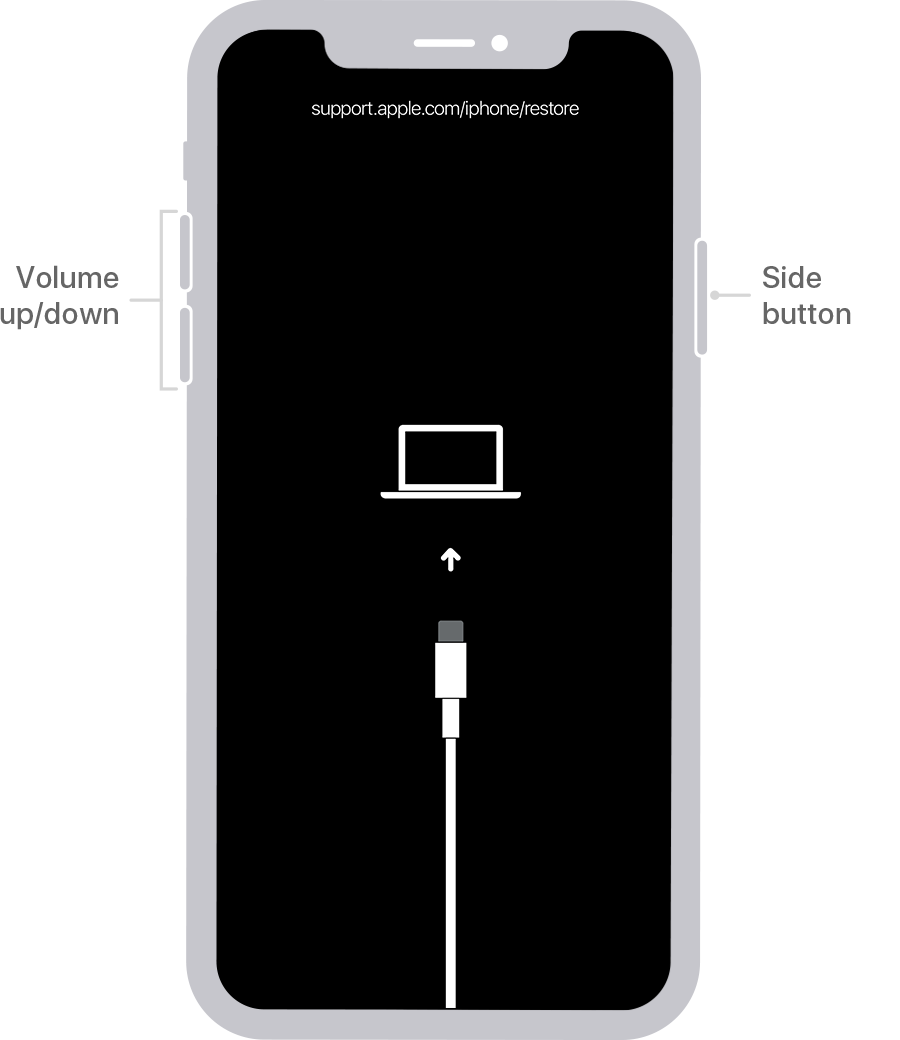
Step 3: On your computer, iTunes or Finder should detect your iPhone and open automatically. If not, launch it manually.
Step 4: At this point, a dialog box will pop up, indicating that your iPhone is experiencing with problem and needed to be restored or updated. Select Restore button.

Step 5: Let iTunes go through its steps to reset your iPhone to factory settings. Once done, you will be able to restore data from a pre-existing iTunes backup on your computer, or recover from iCloud without the use of a computer during setup process.
That is it! After Recovery mode helps you erase the old passcode. You can now use your iPhone as normal and set a new passcode in Settings.
Another way you can try, similar with a restore with Recovery mode, is use iCloud Find My. It's mainly used for track missing Apple device, but there is a built-in Erase iPhone to reset the device if something gets out of your control. The feature returns your iPhone to its default state and solves potential software problems that might causes your iPhone passcode to not work.
Follow these steps to perform erasing iPhone in iCloud.
1. Go to iCloud.com on your computer with any browser.
2. If asked, sign in with your Apple ID and password.
3. Click Find My button in the iCloud menu.
4. From All Devices list, select the iPhone that can't recognize correct passcode and gets unavailable state. You can see any other your Apple device under the same Apple ID.

5. Once selected, you should see a new menu for the device: Play Sound, Lost Mode, Erase iPhone.
6. Click Erase iPhone.

7. Enter your iCloud password again to confirm.
8. Wait for iCloud to erase your iPhone data and settings, including the passcode.
9. Set up the iPhone.
Your Apple ID and its passcode are associated with your personal iCloud account that you use with all your Apple products and services. If your Apple ID password doesn't work on your iPhone, you may go to https://iforgot.apple.com, follow the onscreen prompts to recover it.
To recover your iCloud password, ensure that yuu have access to the primary email address corresponded with your Apple ID, the secondary/ recovery email address, and the trusted phone numbers that should be configured for your Apple ID. The whole recovery process should be straightforward and easy.
More details, check the article from Apple support: If you forgot your Apple ID password.