
How to Restore Messages on iPhone
If you're unable to fully control or use your iPhone due to Find My iPhone, this article will guide you on how to disable Find My iPhone without your Apple ID password.
To quickly and easily disable Find My iPhone without Apple account password on your device, you can use iPhone Unlocker to remove the associated Apple ID, which will automatically turn off Find My on the iPhone/iPad.

Resetting your Apple ID password allows you to disable Find My iPhone without the original password.
Apple's Find My iPhone plays a significant role in protecting personal data and privacy, offering location tracking and remote locking features to prevent unauthorized access. Generally speaking, enabling and disabling Find My iPhone can be easily done by going to Settings > [Your Name] > Find My, as long as you know your Apple account credentials.
However, you may find yourself needing to turn off Find My iPhone without Apple account password — perhaps you've forgotten the password, purchased a second-hand device with Find My activated, or are planning to sell your iPhone.
Turning off Find My iPhone without a password is not a simple task, especially if you're locked out of your iPhone. In this article, we'll walk you through legitimate methods on how to turn off Find My iPhone without password, ensuring you can responsibly regain control of your device.
Table of Contents
Since iOS 13, Find My iPhone and Find My Friends have been merged into a single service called Find My, deeply integrated with Apple account and iCloud ecosystem, enables device tracking, remote erasure, device removal via iCloud.com or the Find My app, offering a reliable protective barrier if your device is lost or stolen.
When you enable Find My iPhone, its associated Activation Lock is also turned on, preventing others from erasing or resetting your device without your Apple ID and password.
Due to Apple's strong emphasis on user security, it is nearly impossible to tamper with device settings without the correct Apple account information. Even if you factory reset the iPhone, you still need to provide the Apple account password tied to the device to bypass the Activation Lock. Therefore, it's difficult to turn off Find My iPhone without an Apple ID password.
Also read: How to freeze location on Find My iPhone without them knowing
If you want to do your job well, you must first sharpen your tools. For the most convenient and effective way to disable Find My iPhone without needing password, iPhone Unlocker is the optimal choice. This software specializes in resolving various lock issues on iPhone or iPad devices, allowing you to turn off Find My iPhone without your password by removing the associated Apple account and bypassing Activate Lock.
In addition, you can use it to unlock unavailable iPhone/iPad, bypass Screen Time password, remove MDM and backup encryption settings. It is compatible with most iPhone models and iOS versions. If you're legally in possession of the device, you can disable Find My with just a few simple steps, even without the original Apple ID credentials.
Here's how to turn off Find My iPhone without access to the linked password:
1. After downloading and installing iPhone Unlocker on your computer, open it and locate the Remove Apple ID option.

2. Connect your iPhone to the computer using a compatible data cable, then click Start.

3. Follow the prompts to ensure your iPhone has Two-Factor Authentication enabled, especially for devices running iOS 11.4 or later. Then, enter 0000 and click Confirm to indicate that 2FA is turned on.

4. Check your iPhone information and click Start to download a firmware package for your iPhone to remove the Apple ID without a password.

5. Wait for the download to complete, according to the warning, ensure your iPhone has a screen lock passcode set, which is crucial to bypass iCloud's Activation Lock. If not, head to Settings > Face ID & Passcode > Turn Passcode On to set one.
Then enter 0000 again as required and click the Unlock button to start removing the Apple account from the device to turn off your Find My iPhone without the associated password.

When you see the removal success message, you can follow the on-screen instructions to reactivate your iPhone as if it were a new device. During this process, at the "iPhone Locked to Owner" screen, tap the Unlock with Passcode? option, then select Use Device Passcode and enter your screen lock passcode to get around the Activation Lock screen and access your iPhone normally without Find My enabled.

You can also use this software to fix Security Lockout issue on iPhone.
If you can't turn off Find My iPhone because you forgot your Apple account password, you can use Apple's official recovery channels to reset your account password to restore account control, ensuring users can authenticate their identity and disable Find My iPhone without your forgotten password.
This method is ideal for users who can use a recovery method such as a trusted phone number or email and are able to complete the Apple's verification process.
1. Navigate to iforgot.apple.com using a web browser on any device, then click Reset Password.
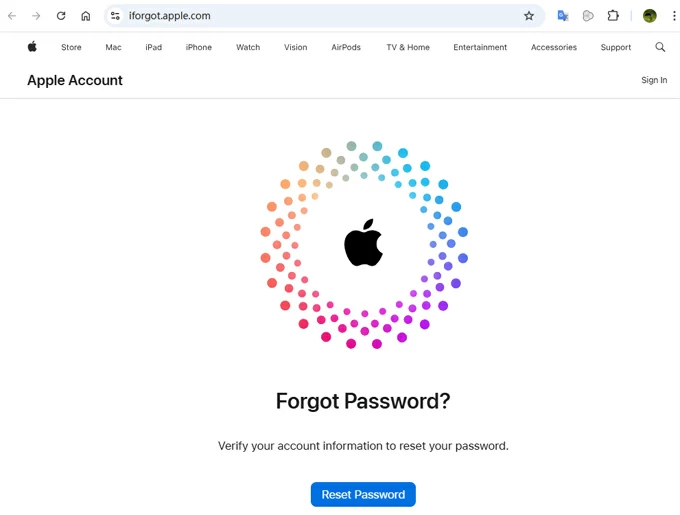
2. Enter the Apple ID (email address) associated with the iPhone, then click Continue.
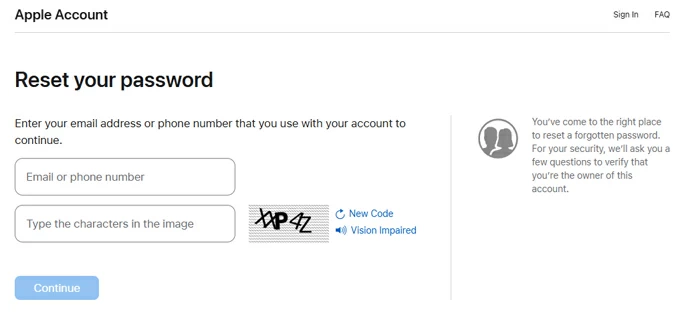
3. Type the full phone number you use for your Apple account and click Continue.
3. Choose a recovery option: email, security questions, or trusted device verification.
4. Follow on-screen prompts to create a strong password and save your changes.
5. Disable Find My iPhone after password reset.
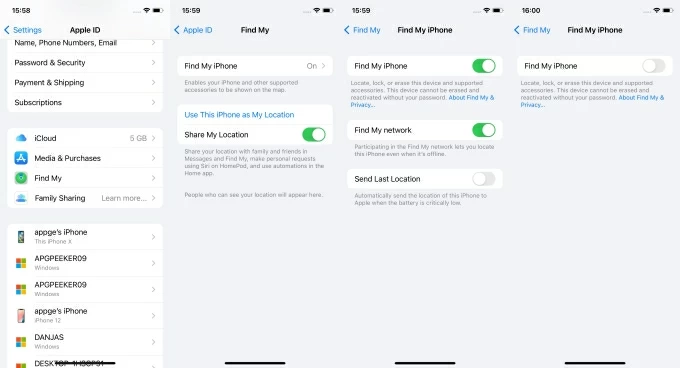
Although the chances are slim, if you happen to still have access to your iPhone, you can go directly to Settings > [Your Name] > Sign-In & Security > Change Password and use your screen passcode to identify yourself, then create a new Apple account password. This way, you can subsequently disable Find My iPhone without needing the previously unknown password.
Another possibility is that, for users with a second-hand iPhone still connected to the previous owner's Apple ID, if you can contact the previous owner, you can ask him/her to remotely remove the device from their iCloud account via iCloud.com, so that Find My iPhone will automatically be turned off without requiring you to provide a password.
1. The original owner sign into icloud.com/find using the associated Apple account and password.
2. Find the locked device from the All Devices list.
3. Click Remove This Device to disconnect the device from this Apple account.
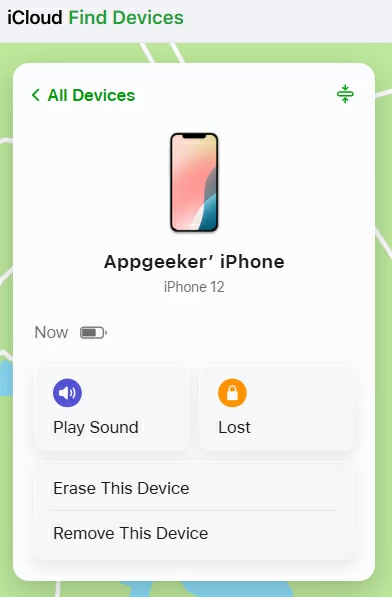
If the Apple account still remains on the iPhone, you can check how to sign out of Apple account without password.
iPhone and iOS updates iterate quickly, but some users may still be using older iPhone models, especially those running iOS 8, 9, or 10. If this is your situation, there's a lesser-known trick—DNS bypass—that exploits an Apple vulnerability to temporarily disable Find My iPhone without a password.
1. Open the Settings app on your iPhone and go to Wi-Fi settings.
2. Tap the exclamation mark icon next to the network your iPhone is connected to.
3. In the opened panel, tap Configure DNS.
4. Enter one of the following IP addresses to modify your DNS configuration:
5. Return to the Find My iPhone section and turn off it without needing to enter your Apple ID password.
When all methods fail to turn off your Find My iPhone without password, you can seek help from Apple Support as a last resort. You can visit an offline Apple Store with the original proof of purchase, which is mandatory, to get assistance. Alternatively, you can submit a request through the Apple Support online website, but you must provide your email address and the device's Serial Number to prove you are the legitimate owner of the iPhone.
Conclusion
Disabling Find My iPhone without a password isn't easy—but it's possible with the right tools and steps. Whether you go through Apple or use a trusted solution like iPhone Unlocker, make sure you're the rightful owner of the device. Once done, don't forget to secure your Apple ID to avoid future lockouts.