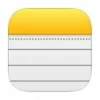
How to Recover Deleted Notes on iPhone 15
Do you want your iPhone to display a fixed location on Find My app instead of showing your real location? It's easy to freeze your location on Find My without anyone knowing!
Find My, previously known as Find My iPhone or Find My Friends, offers a range of features enabling you to locate your Apple devices on a map and share live location with your friends and family. However, in certain situations, you may wish to safeguard your privacy and pause location sharing. So, is there a way to freeze your location on Find My iPhone without them knowing?
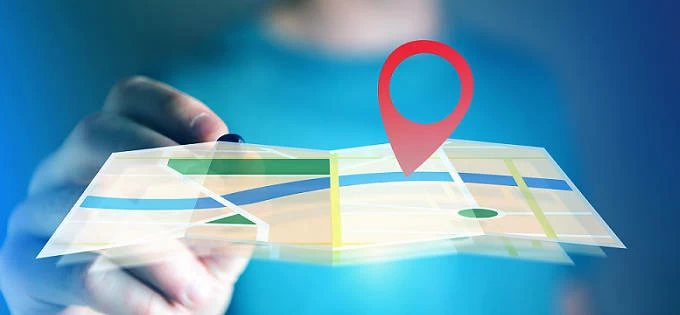
You may freeze your location in one spot on Find My iPhone to discretely stop sharing location with others.
To prevent others from tracking your GPS, this guide explains various methods on how to freeze location on Find My iPhone without them knowing.
You can either set your iPhone on Airplane Mode or turn off Location Services to display your iPhone at a specific location where it was last updated. Alternatively, the iOS location spoofing tool - AppGeeker iPhone Location Changer can fake iPhone location to anywhere you like and keep it fixed on Find My without anyone being aware.
For more solutions, keep reading to find how you can temporarily pause or freeze location on Find My iPhone without anyone knowing:
Yes. Freezing location on Find My iPhone is feasible. The Find My app uses a combination of GPS, Wi-Fi or cellular connection, and Bluetooth to locate your iPhone. For it to work, the iPhone needs to be connected to the network, and Location Services should be enabled in Settings, with Find My iPhone turned on.
Conversely, to discreetly freeze your location on Find My iPhone without anyone knowing, you can disrupt this combination of location tracking on your device.
Enabling Airplane Mode or disabling Location Services on your iPhone will cause Find My iPhone to track only your last location until you update the location information. And this won't send any notification, making it possible to freeze the location on Find My iPhone without them knowing.
To pause your location on iPhone and make it stay in one spot, simply disable the Location Services feature which allows apps and services like Find My to access the device's GPS location. Here's how to freeze Find My iPhone location without others knowing:
Step 1. Open Settings app on your iPhone.
Step 2. Scroll down to choose Privacy & Security tab from the menu list.
Step 3. Select Location Services and tap the toggle next to it to turn if off.
Step 4. Tap Turn Off in the pop-up box to confirm.
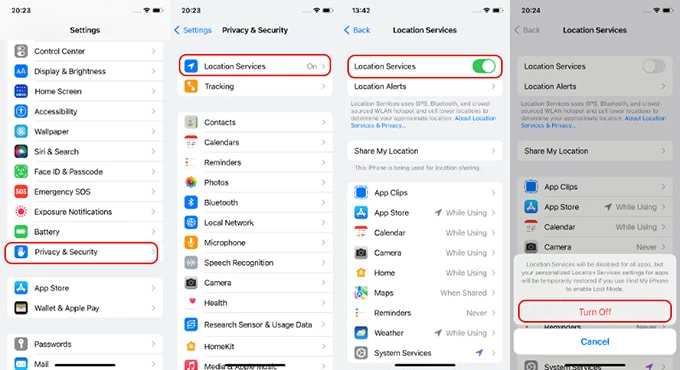
Disable Location Services to freeze Find My iPhone and any other apps that require location information.
Once done, all location-based services are unable to use the location of this device. The iPhone location will remain fixed on Find My, and your friends will only view your last known location.
It could be easy to freeze your location without notifying others on Find My iPhone if you enable the Airplane Mode on your device. This process turns off all wireless connections, preventing any apps from accessing your iPhone's location. Consequently, the Find My app will only display your iPhone location as fixed in one spot.
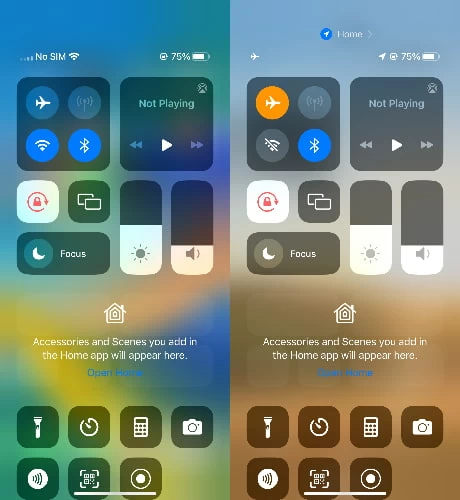
The Airplane Mode is on when the icon turns orange. Then, Find My has no access to your device location with no contacts notified. Be aware that turning off Airplane Mode will update your location with Find My iPhone.
If your iPhone is powered off, the Find My app loses the ability to track and update your location. Your device will remain at a fixed spot on the map in Find My, and others can only view your last known location when it was updated. Here's how you can freeze the location on Find My iPhone:
For iPhone with Face ID:
For iPhone with Home button:
It will freeze your location on all location-based apps, including the Find My, until the next time you turn on your iPhone.
While the mentioned solutions can effectively freeze your location without notifying on Find My iPhone, they may impact normal device use. To freeze location on Find My iPhone without turning it off, you may use a third-party iPhone location spoofer or switch your location with a spare Apple device for discreet location freezing.
To discreetly stop location sharing on Find My iPhone while using the device without interruptions, the AppGeeker's iPhone Location Changer possesses the capability to change location on iPhone/iPad without alerting anyone. It provides a range of features and flexibility, allowing you to modify your location, simulate GPS routes across multiple spots, customize movement speed, and export location history as GPX files for future use.
This iOS location faker is compatible with various location-based apps and services. You can generate a fake iOS location and share it on Find My, maps, geo-restricted games, and many other social media and messaging apps. Feel free to explore a free trial and follow these steps to freeze your location on the Find My app without them knowing.
Step 1. Launch the iPhone Location Changer on your computer and connect your device. It works well on either Windows PC or Mac.
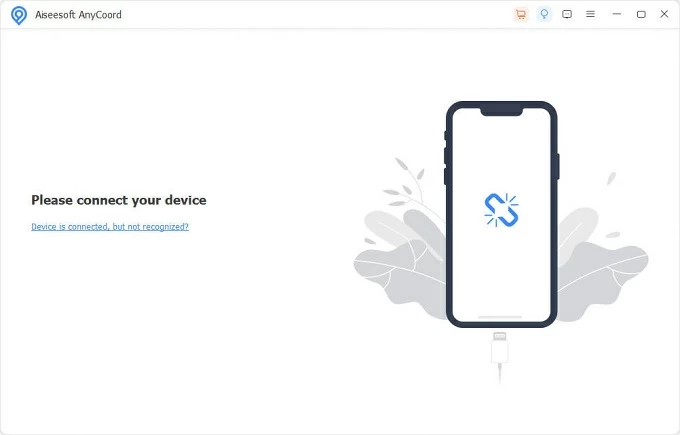
Step 2. Click Modify Location from the mode selection screen. To freeze iPhone GPS at a specific location, proceed with Modify Location mode.
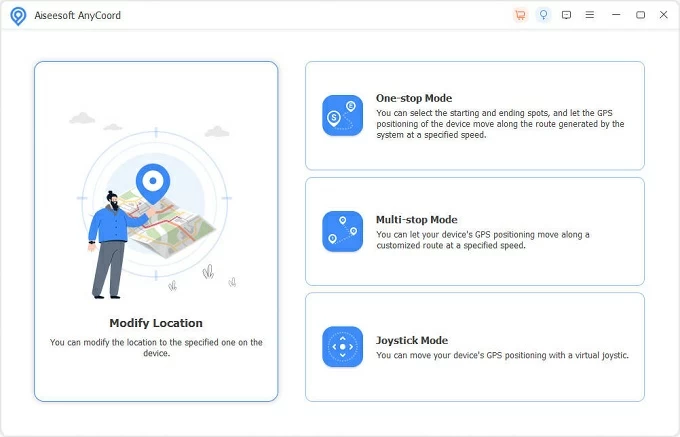
Step 3. Enter a location you wish your iPhone to freeze on Find My. You can also choose a location by clicking anywhere on the map.
Step 4. Hit Confirm Modify button to change location on iPhone. The location will be changed to that modified spot and displayed on the Find My iPhone app.
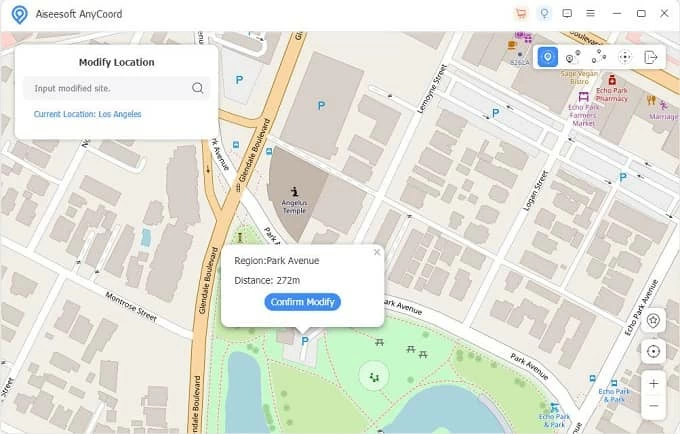
The other people will only see your iPhone fixed at a single spot in Find My and won't be able to track the GPS of your device. No contacts will receive notifications throughout the process.
To freeze the location on Find My iPhone, simply use a spare iPhone or iPad signed in with the same Apple ID. Switch locations between your current iPhone and the other device, and keep the second one fixed at a single location. This will discreetly freeze your location in Find My app without them knowing, and you can use your iPhone as usual.
1. Access the Find My app on another iPhone or iPad.
Make sure you're signed in with the same Apple ID.
2. Tap Me at the bottom of the screen.
Ensure the Find My iPhone / iPad feature is enabled. If you're using your current iPhone as your location, there should be Use This [device] as My Location option on this device.
3. Press Use This [Device] as My Location.
Once done, Find My will use this device as your new location and stop sharing location of your current iPhone.
4. Keep the new device at a single location.
Now, keep the new device at any fixed spot to freeze your location on Find My iPhone. The people will only see its location on the map and won't receive any notification message.
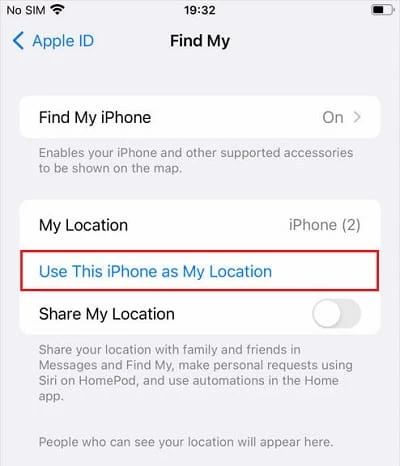
Certainly. If you wish to temporarily freeze or pause your location on iPhone, the simplest method is to disable the built-in location sharing feature in Find My iPhone.
Pause location on Find My iPhone with everyone:
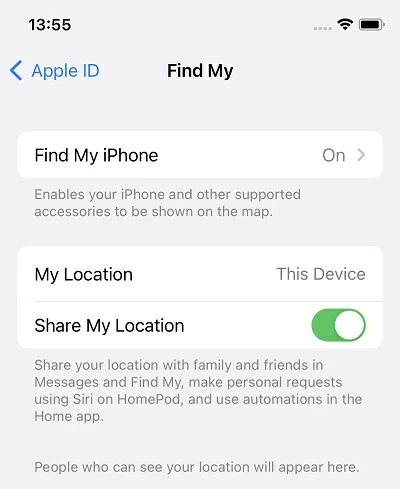
Pause Share My Location in Find My settings.
Disabling Share My Location directly in Find My iPhone removes your device from the map and stops everyone from tracking your location. Alternatively, you may stop sharing your location with an individual person on Find My iPhone.
Stop location sharing with a single friend on Find My:
The person won't be notified when you freeze or pause sharing your location with him, and won't be able to check your location any more.
Note: People won't be notified when you pause sharing your location on Find My iPhone. However, they will be informed if you decide to re-enable location sharing with them.
Disabling Location Services in Settings can be a swift and discreet method to turn off location on iPhone without anyone knowing. In fact, it turns off all location permissions on the device.
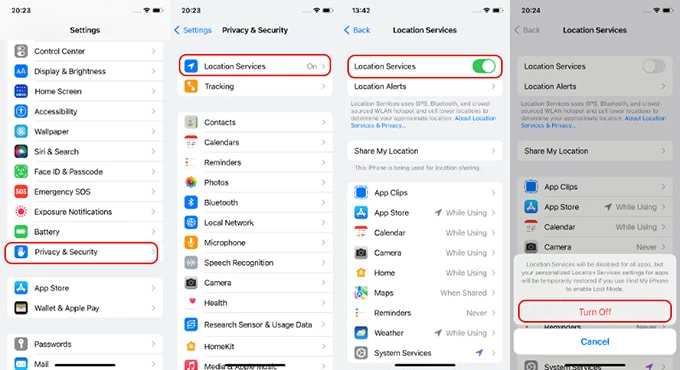
The only drawback is that other location-based apps and services on your iPhone won't function. For regular device use and seamless location freezing on Find My iPhone, consider using the iPhone Location Changer mentioned in Way 4 instead.