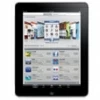
How to Unlock iPad without Passcode
Whether for complete separation or selective unsyncing, this guide covers various ways to disconnect iPad from iPhone efficiently, even without Apple ID password!

Disconnecting iPad from iPhone can be done easily, whether you're looking to remove it completely or unlink certain data.
Apple's ecosystem seamlessly connects your devices with a single Apple ID, keeping your data and services in sync across all associated ones. However, sometimes you may prefer to disconnect your iPad from iPhone — whether you're planning to use them with separate Apple accounts, sell or give it away, or simply want to prevent access to your iPhone data from the iPad.
Thankfully, it's a straightforward process to unlink iPad from iPhone:
Now, let's explore each method for full or selective disconnection, ensuring you can separate your iPad from iPhone successfully.
Note: Apple requires password verification for device disconnection. If you've forgotten the associated Apple ID password, tools like iPhone Unlocker can help bypass the password and disconnect the iPad / iPhone from your Apple account completely.
Table of Contents
The quickest way to completely disconnect your iPad from your iPhone is to sign out of the Apple account to unlink all associations.
Once disconnected, all Apple services and data will unsync between your iPhone and iPad, including iCloud, iMessages, App Store, Find My, Apple Pay, etc. You will lose all access to your iPhone data from the iPad or vice versa until they are re-connected to the same Apple ID again.
If you're sure to proceed, follow these steps to unlink iPad from iPhone by sign-out of Apple ID:
After disconnecting iPad from iPhone, all previously associated apps and services will stop syncing. You can then sign in with a different Apple account and use the iPad as a separate device. If you plan to sell it, don't forget to erase all data and settings and reset it to factory settings for security. See how to sign out of Apple ID without password.
If you lost your iPad or forgot to unlink it before giving it away, there's an alternative way to remotely disconnect the iPad from iPhone by removing it from your Apple account. Ensure you're still signed in with the same Apple ID, here's how to disconnect iPad in iPhone Settings directly:
This way, the iPad will be removed from your iPhone and disconnected with all data and services tied to your Apple account.
Even without physical access, it's still possible to disconnect your iPad and iPhone through iCloud.com. However, this only works when Find My feature is enabled and you have access to the associated Apple account and password.
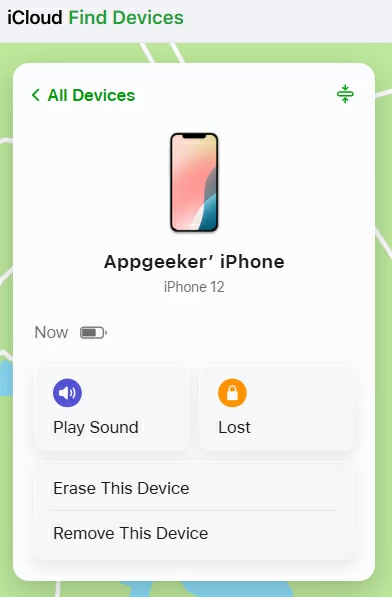
For those who are unable to provide the Apple ID password, is there any way to bypass the verification and disconnect iPad from iPhone without password permanently?
If you're in such situations, the reliable tool — iPhone Unlocker enables you to fully disconnect an iPhone / iPad from its Apple account without needing any password.
This Apple ID removal software works for all iPhone and iPad models. Even if you forget your Apple account password, or your iPad is linked to someone else's iPhone, it performs complete and permanent disconnection of your iPad and iPhone from the Apple ID within minutes, allowing you to set up your devices with a fresh or different account for separate use.
Before iPad disconnection, note that:
Step 1. Launch iPhone Unlocker and select Remove Apple ID. It's compatible with both Windows and macOS.

Step 2. Connect the iPad with a USB cable and click Start. If asked, enter the screen password and trust this computer.

Step 3. Prepare your iPad before disconnecting. It depends on whether the Find My feature is enabled on your device.
Important: For iPadOS 11.4 and later, ensure the Two-factor Authentication is on. With it, you're able to verify your identity via a trusted device or phone number. Check it in iPad Settings > your Apple ID > Password & Security. Ensure 2FA is on and then enter 0000 to confirm.

Step 4. Disconnect iPad from Apple ID and remove all associations.
When your iPad is ready, the software will automatically scan it and display the device info; hit Start button to download a rightful firmware package for Apple account removal.

Once downloaded, enter 0000 and check Unlock button to confirm and initiate iPad disconnection from associated Apple ID.

Don't unplug your device until it's all complete. After the Apple ID is removed, your iPad will separate from iPhone and restart. You can set it up again with a new or different account.

TIP: If you encounter the Locked to Owner screen on your iPad after unlinking, tap Unlock with passcode? and then input your screen passcode to bypass it.

Instead of removing your iPad from your Apple ID permanently, you can stop syncing specific features and services between iPad and iPhone, such as iCloud, Mobile Data, FaceTime, Messages, and Purchases, while keeping signed in with basic Apple functionalities.
When iCloud syncing is enabled, your iPhone automatically shares data with your iPad and vice versa over the network. If you want to disconnect iPhone and iPad to unsync particular apps, simply turn off the syncing services in iCloud Settings, without having to sign out of Apple ID:

This way, the disabled services and apps will no longer sync between your iPhone and iPad until they're turned on again. In case you're looking to transfer photos from iPhone to iPad without iCloud after disconnection.
To stop syncing media and purchases from your iPhone to iPad, you can open the Settings app on either device and remove it from your iCloud purchases. This prevents the apps and purchases made on your iPhone from being automatically synced and downloaded to your iPad on the same Apple ID, disconnecting all paid apps, movies, books, Apple Music downloads, and more.
Once done, your iPhone won't share any apps and purchases to your iPad. Note: It may take up to 90 days before you're able to re-associate your iPad with your Apple account.
You may also disconnect your iPad and prevent it from receiving the phone calls, FaceTime and messages from your iPhone.
Unlink the phone calls on iPhone
Prevent iPad from receiving FaceTime calls on iPhone
Stop iPhone sharing messages with iPad
After successful disconnection, your iPad will no longer receive any calls, FaceTime, or messages sent to your iPhone.
Apple's Handoff feature lets you start a task on one device, then access and complete it on another. With it, you can hand off tasks across devices when using apps like Safari, Safari, Mail, FaceTime, and Maps. For disconnection between iPad and iPhone, unlinking your devices with Handoff. Here's how:
1. Head to Settings app on your iPhone or iPad.
2. Tap General and choose AirPlay & Handoff from the menu list.
3. Switch off Handoff toggle to disable it.
That's it! When Handoff is turned off, you cannot pass activities from your iPhone to iPad, or the other way around.
Q1. How do I separate my iPad from my iPhone?
To make your iPad separate from iPhone completely, the most efficient way is to sign out of your Apple account on either device. Simply go to Settings > your Apple user name, then scroll down and tap Sign Out. After verifying the Apple account password, your devices will be separate successfully.
If you don't have the password, the iPhone Unlocker tool helps remove the iPad / iPhone from your Apple account completely, so that you can use them as separate devices without hassle.
Q2. Can I stop my iPhone from syncing with my iPad?
Yes, if you're using iCloud to sync data between your Apple devices, simply turn off iCloud services to stop syncing your iPhone photos, messages, files, and more to your iPad.
Q3. Can I disconnect my iPad from my iPhone without signing out?
Yes, it's possible to disconnect iPad and iPhone for specific apps and services while keeping them signed in with the same Apple ID.