
How to Restore Messages on iPhone
Your saved photos aren't appearing in your iPhone Camera Roll? Don't worry. This article will explain the reasons and tell you how to fix the photos not showing up in Camera Roll.

There are several methods to resolve the problem of your photos not showing up on the iPhone Camera Roll.
Have you just taken several meaningful photos only to find they're not showing up on your iPhone's Camera Roll? Are you wondering why your photos disappeared from your iPhone and where they went?
With iOS updates, the Camera Roll has undergone many changes, which can easily cause your captured photos to not show up in the Camera Roll on iPhone. But this is just one of the reasons. This guide will thoroughly analyze why are photos not showing up on iPhone Camera Roll and how to resolve this issue, helping you regain those precious moments.
When you find that your iPhone photos aren't showing up in Camera Roll, using iPhone Data Recovery can scan your device to locate these missing photos and recover them for access.
Table of Contents
The Camera Roll, once a standalone photo gallery in early iOS versions, was integrated into the broader All Photos view under the Library tab on Photos app starting with iOS 13. The album called Recents plays a similar role to the Camera Roll, saving recently captured photos and other local images.
With the release of iOS 18, the photo organization changed again—new photos are still displayed in the Library, but the Recents album has been replaced by a newly added Recent Days collection. Therefore, one of the main reasons your photos aren't showing in the iPhone Camera Roll is due to iOS updates and the restructuring of the Photos app.
There're other common reasons for photos not showing up on your iPhone Camera Roll. Knowing the root causes is critical to resolving this issue effectively.
iCloud Sync issues: Delays or interruptions in iCloud Photos syncing due to network problems can affect the photo visibility in the Camera Roll.
iCloud Photos settings: Enabling Optimize iPhone Storage may cause photos to fail to load in the local library.
Custom albums in Photos app: iPhone photos may be moved to specific albums like Recently Deleted, Hidden, or iCloud Shared Photo Library, causing them to disappear from the iPhone Camera Roll.
Insufficient iPhone memory: Critically low iPhone storage cannot accommodate more photos, and new photos will not show up in the Camera Roll.
System and software glitches: Certain iPhone bugs or permission issues with third-party apps prevent photos from showing up in the Camera Roll.
Metadata confusion: If a photo has incorrect date or location metadata, it may be buried deep in your library and seem "missing" even though it's technically there.
Also read: How to fix photos disappeared after iOS update
Check if iCloud Photos is enabled to prevent iCloud photos from being removed from your Camera Roll. On your iPhone, open the Settings app, then tap [Your Name] > iCloud > Photos, and ensure the "Sync this iPhone" is turned on. If it's already on, toggle it off, wait a moment, and then toggle back on to trigger a sync refresh.
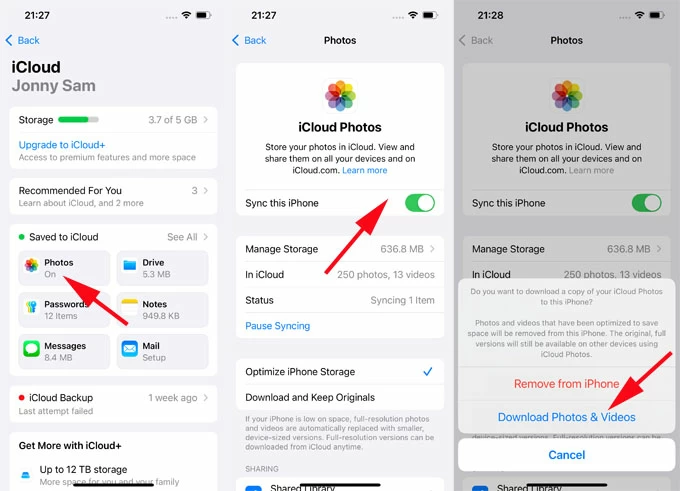
Besides, select "Download and Keep Originals" to store full-resolution images locally, avoiding offloading and delays. Check for a "Syncing" indicator in the Photos app to monitor progress, then the photos may show up on Camera Roll again. And make sure all this is done on a stable Wi-Fi connection.
Moreover, check whether the Apple ID signed into your iPhone matches the iCloud account storing your photos to ensure that iCloud photos stay up-to-date across all devices using the same Apple account.
Because the update of iOS will bring changes to the layout of the Photos app, photos may be directed to special albums. To solve the problem the issue of photos not appearing in the iPhone Camera Roll, view these albums one by one to see if they retain your missing photos.
Recently Deleted album
If you accidentally delete your photos from the Camera Roll, within thirty days, you can recover your deleted photos from the Recently Deleted folder to the iPhone library.
1. Open the Photos app and scroll down, then tap the "Recently Deleted" album in the Utilities section. If your iPhone is running a version lower than iOS 18, tap the Albums tab at the bottom and locate the "Recently Deleted" album.
2. If necessary, enter your lock screen password or use biometric authentication to access the album.
3. Tap "Select", then check your missing photos.
4. Tap the "three dots" in the lower right corner and select Recover > Recover Photos to restore your deleted photos to the iPhone Photos app.
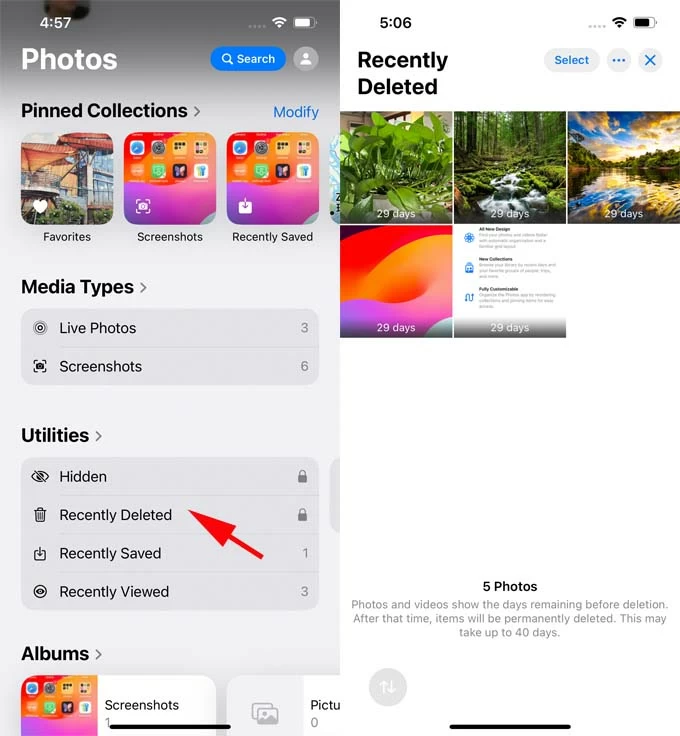
Hidden album
For those photos that you have hidden, a feature available in iOS 14 and later, they cannot be viewed in your Camera Roll unless you unhide them.
1. Scroll through the photos library screen until you reach the Utilities section and select the "Hidden" album. Or tap Albums > Hidden on earlier iOS versions.
2. Tap "View Album" and unlock the album using your password or Face ID/Touch ID.
3. Select the videos and photos you need.
4. Tap the "more" button in the lower right corner and choose "Unhide."
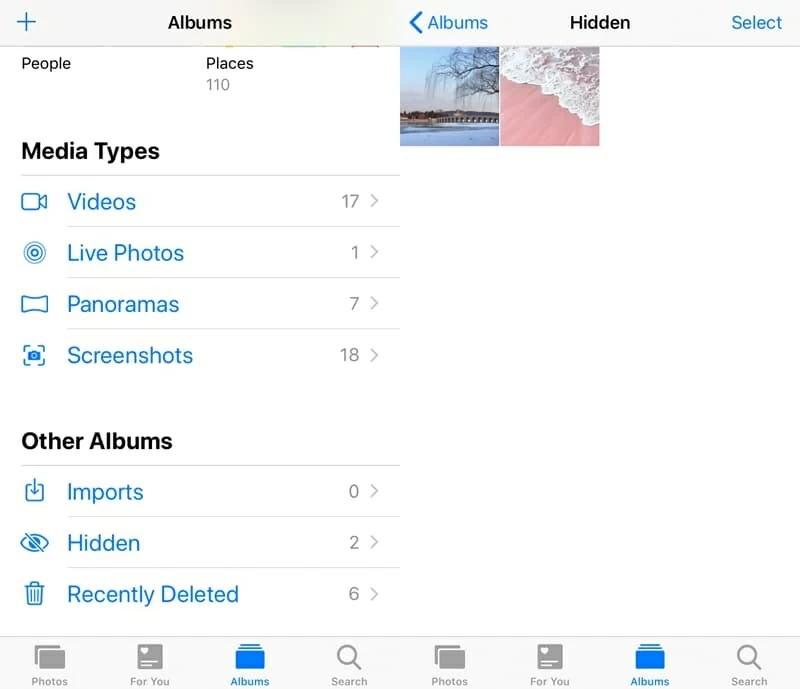
iCloud Shared Photo Library
In iOS 16.1 or later, if you've joined an iCloud Shared Photo Library, photos you've taken (if configured) or those shared by other participants in this library will be stored in the Shared Library rather than your personal library. You'll need to switch to the Shared Library to view certain photos, which might be the ones not directly displayed in your Camera Roll library.
When your photos mysteriously disappear from your iPhone, not due to intentional deletion or hiding, you can rely on a professional iPhone Data Recovery tool. This software can deeply scan your device's storage and analyze your data, resolving the issue of iPhone photos not showing up on the Camera Roll and finding your missing photos.
You can use this software to preview all photos in your Camera Roll, including those that have disappeared, even photos marked as deleted but not yet overwritten, and selectively recover them. Additionally, it can extract data from your iTunes backups and restore individual items without resetting your iPhone.
Here's how to fix iPhone Camera Roll photos not showing up issue via iPhone Data Recovery:
1. Download and run iPhone Data Recovery tool on your computer, then connect your iPhone to the computer using a compatible USB cable.
2. Locate the "Recover from iOS Device" mode and click "Start Scan" to scan your iPhone database.

3. Preview the photos in the Camera Roll. All scan results will be displayed and categorized as shown. In the left sidebar, go to the Media tab and check "Camera Roll", "Photo Stream", "Photo Library", etc., to view all photos present on your iPhone.
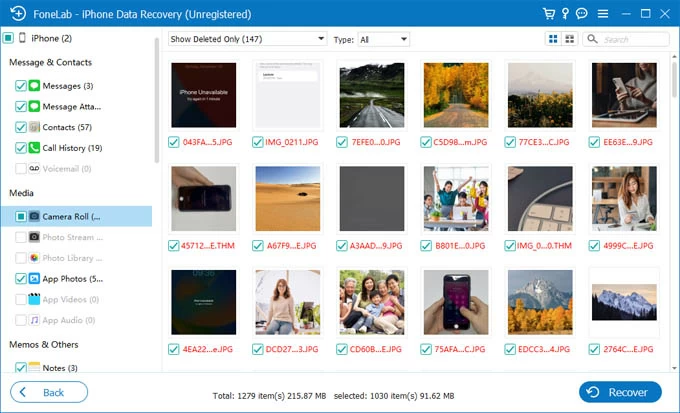
4. Recover your disappeared iPhone photos. Select your lost photos, then hit the "Recover" button and pick a save location to export your photos to the computer. Then you can transfer these photos from computer to your iPhone so that they can be accessed on Camera Roll.
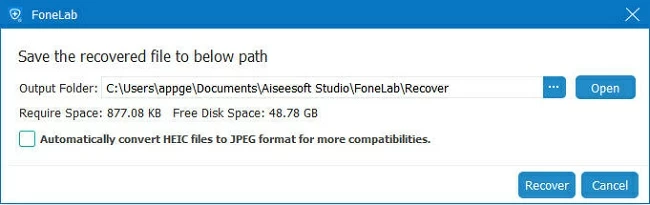
Incorrect time or location metadata for photos can cause some photos to be hidden in the timeline. In such cases, you may need to manually search for your photos, which can be time-consuming and labor-intensive. Tap Library > All Photos to scan your full collection in chronological order. Photos with wrong dates may appear earlier or later than expected.
In iOS 18 and later, at the bottom of the Library, there's a double-arrow icon; tap it and select "Sort by Recently Added" or "Sort by Date Captured" to restore an orderly sorting of the photo collection. Alternatively, use the search function in the Photos app by entering keywords such as names, dates, locations, or objects to find specific photos.
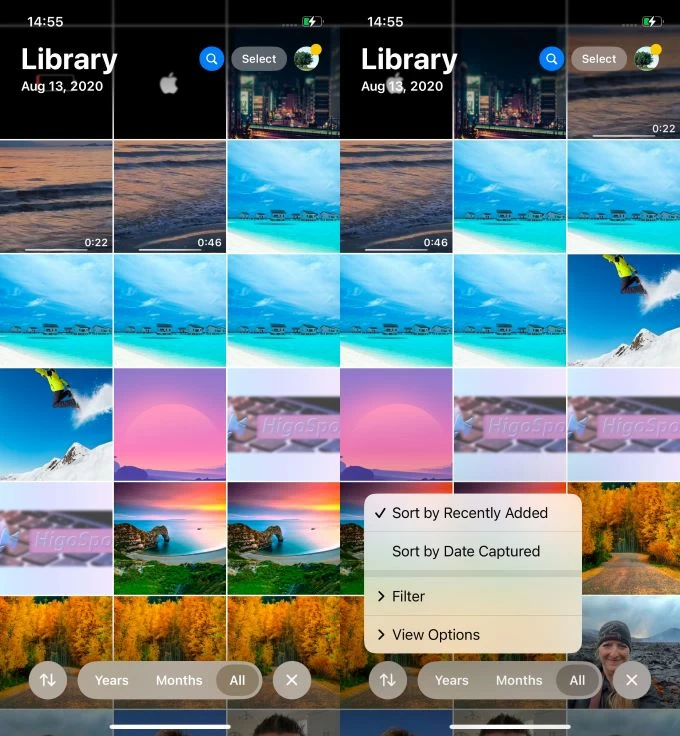
At the same time, go to Settings > General > Date & Time to ensure "Set Automatically" is enabled, or select the correct time zone to guarantee that your photo library (especially captured photos) is sorted in a consistent chronological order.
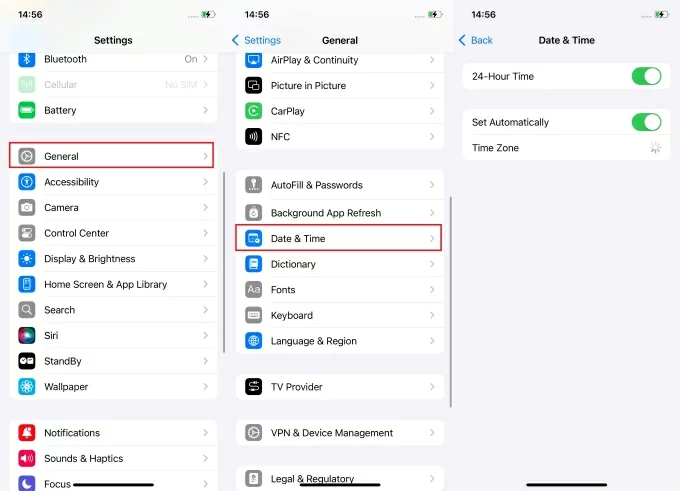
Ensure your iPhone has enough available memory to accommodate newly added images or recently captured photos to prevent them from failing to load in your Camera Roll. Go to Settings > General > iPhone Storage to check the remaining space. If storage is low, delete unnecessary files, apps, or other data. Or enable "Offload Unused Apps" to automatically free up some space to help photos show up in Camera Roll.
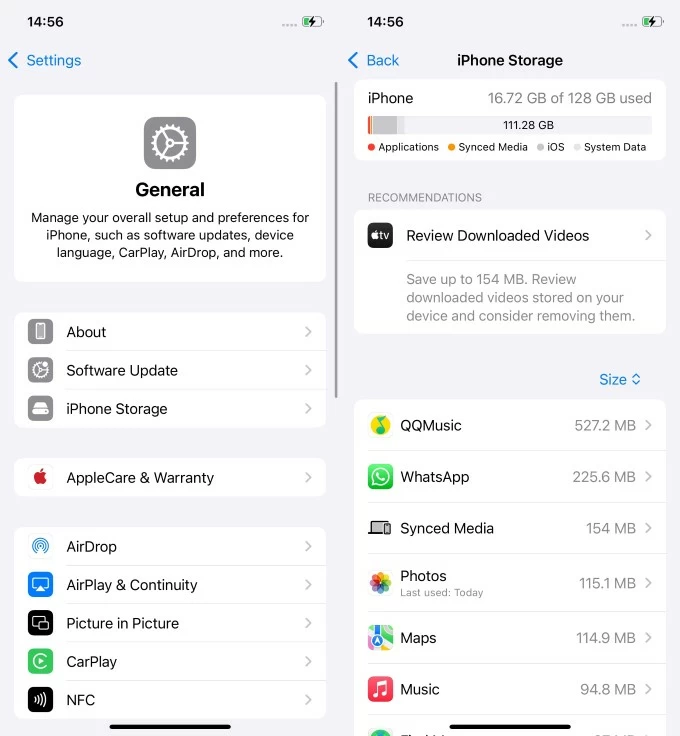
As one of the most common ways to troubleshoot iPhone issues, when your images aren't displaying in the Camera Roll, you can first try restarting your device to restore normal functionality. By the way, head to Settings > General > Software Update to check for iOS updates to get the latest patches to fix iPhone Camera Roll photos not showing up problem.
Conclusion
Photos not showing up on your iPhone Camera Roll can be frustrating—but it's rarely permanent. From subtle changes in iOS photo organization to hidden settings and cloud syncing behavior, many small factors can cause this issue.
By identifying the exact cause, and applying the right solution, you can quickly retrieve your missing images—and prevent it from happening again. Whether it's syncing smarter, saving more deliberately, or managing metadata, a little awareness goes a long way in keeping your photo library intact and stress-free.