
How to Import Blu-ray onto iTunes Library on Mac and Windows
There are endless reasons why you might want to extract the contents out from a Blu-ray disc and convert to a more manageable AVI file format. You might want to carry along those Blu-ray movies onto a PSP on a long trip, or you might want to share them with your friends via network, another reason might be that you might just want to backup in order to avoid scratches on the originals disc. Related: How to watch Blu-ray movie on Mac
Whatever the reason, if you are looking to quickly decrypt and convert a blu-ray to AVI videos on Mac/PC without any complicated settings of codecs and compressions, Blu-ray Ripper is top choice for what you want to do.
Blu-ray Converter has been around for quite some time. It gives a good balance between power and ease of use. It can remove most of type of protections contained on Blu-ray/DVD disc through its decryption algorithm, and convert the movie files across an incredibly large array of formats including Blu-ray to AVI (.*wmv, .*mp4, .*mkv, .*mov). One of the nice things is its flexibility: the program is embedded with preset options to convert Blu-ray for watching movies on just about every popular device, and lets you arrange several output settings to get full control over the quality of the exported video if you like.
This software also comes with video conversion capabilities, allowing you to convert your movie files from one format to another.
Step 1: Add Blu-ray movie
Open the application. You'll be shown with a clean interface: it's spartan but extremely capable.
Insert Blu-ray disc, and the application will scan the entire BD disc immediately. Press "Load Disc" on the upper corner of the startup interface, and select the movie title(s) to be added to the software. You can then view the titles on the main window like so.

Step 2: Select the format of output
Next, head to the "Profile" drop-down menu at the lower left side of the screen, click it, and access to a panel where you will choose what format the exporting file will be save in. In our case, go to "HD Video" category, and then select one of available *.avi profiles: HD AVI Video (*.avi), DivX HD Video (*.avi), XviD HD Video (*.avi).

Aside from the pre-determined output configurations for AVI, this Blu-ray converter application gives you full control over the quality of the output video: bit rate, codec, channel, frame rate by clicking on the "Settings" button (next to "Profile" menu). But bear in mind that tweaking the default value are not advisable if you're strange with these video elements.
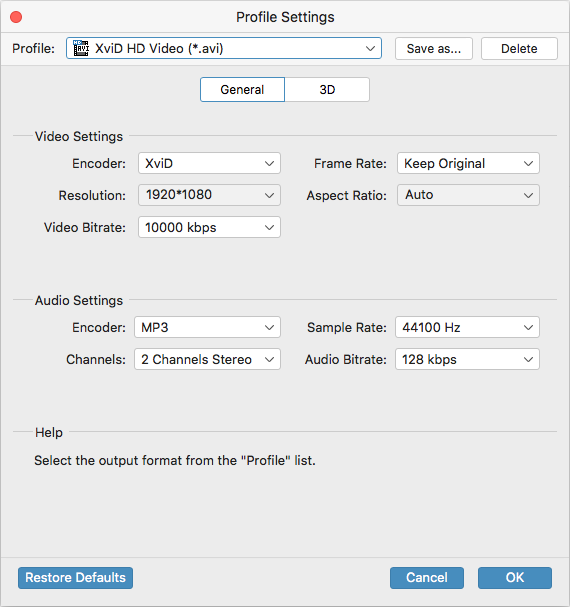
This Blu-ray to AVI ripper also comes with brilliant features that make things much easier like converting videos directly for a wide selection of device presets. For example, just choose the iPhone H.264 Video for TV icon under "Apple iPhone" and the program will automatically optimized the output video settings for iPhone to produce the precise format you need.

Step 3: Ripping and encoding Blu-ray to AVI for Mac
When you are satisfied with everything, designate an output folder where you'd like the file to end up once it's been ripped through "Destination" field at the lower left-hand side of the window.
Next, press "Convert" button at the bottom and the program will begin the Blu-ray to AVI conversion. A progress bar will show its ripping speed. Depending on your system power, the length of movie files you select and the encoding settings you set, the time of conversion process will vary from hours up to half to the day.
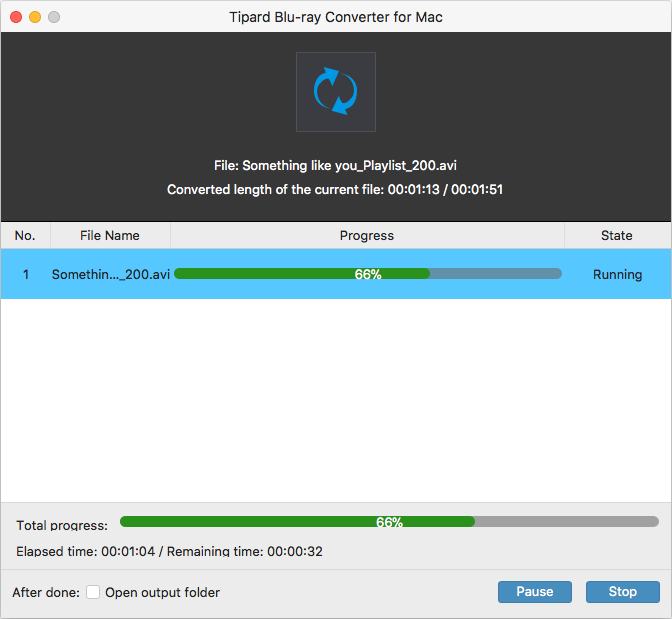
That's it! After the contents of Blu-ray converted to AVI files on your Mac, you are ready to enjoy them at home or on the go, have a fun!