
How to Rip and Convert a Blu-ray to WMV Format on Mac
Looking for a Blu-ray player software on Windows, check the link provided.
Blu-ray disc enables you to keep your large array of stunning movies of high definition because of its large storage capacity. But the problem is, Blu-ray discs are subject to easy damage due to water, scratches or heat, which may render the disc useless (see backup Blu-ray to ISO). Still, you can't watch the movies on Blu-ray disc without a standard Blu-ray player attached to a TV set.
Although it's possible to a play a DVD on Windows Media player 10 in Windows 7, Microsoft dropped DVD playback functionality to Windows 8 and the latest Windows 10 operating system. WMP 11/ 12 does not come with the codecs needed to play DVDs, not to mention Blu-ray discs.
To play Blu-ray movie in Windows Media Player on computer, instead of using a BD drive capable of reading Blu-ray disc and a program that supports Blu-ray movie playback, today we'll be using a tool named Blu-ray Converter to make a digital copy of your Blu-ray movie that you can then save on your computer and play on Windows Media Player or take on the go.
Equipped with numerous features, Blu-ray Ripper is a great tool to rip your movies from Blu-ray to play on Windows Media Player.
Easy-to-Use
In order to bring convenience to most beginners and make the software as considerably simple to use as possible, Blu-ray Converter is designed to feature a intuitive and user-friendly user interface, not involving any complicated steps when you manipulate the software.
Remove the Barrier of Encryption Imposed on Blu-ray
You may scratch your head pondering how to decrypt the Blu-ray and extract the movie content to watch on Windows Media Player without difficulty. Thankfully, this application is armed with built-in decryption algorithms, ensuring a smooth ripping process from Blu-ray for WMP.
Tailor Your Needs
As its name suggests, the tool can convert your favorite movies from Blu-ray to Windows Media Player supported file alongside with editing function to trim, crop and combine your videos. You are in a position to select any possible format (mp4, mkv, avi, mov, wmv, etc.) as your output format.
You can also use it as DVD Ripper and Video Converter to rip DVDs and convert video & audio files.
Useful Device Presets
The utility comes with a number of pre-defined presets for iPhone, iPad, Android phones, tablets, PS4, Xbox One and other multimedia devices . If you use either one of them, you'll get pretty good results.
Ripping Blu-ray to a format that is playable on Windows Media Player (WMP) can be easy and quick. Let's get started.
How to Convert a Blu-ray for Playback on WMP
Step 1: Insert a BD into drive and open up Blu-ray Ripper
Insert the BD disc you want to do the rip into the BD drive on the computer.
Open up the program. In the top menu bar of the main screen, you can spot "Load Disc". Click it to load the Blu-ray disc.
Then, you should see all the movie titles (or chapter) displayed on the screen, as image shown below. You can delete the title you don't wanna to rip from the queue.
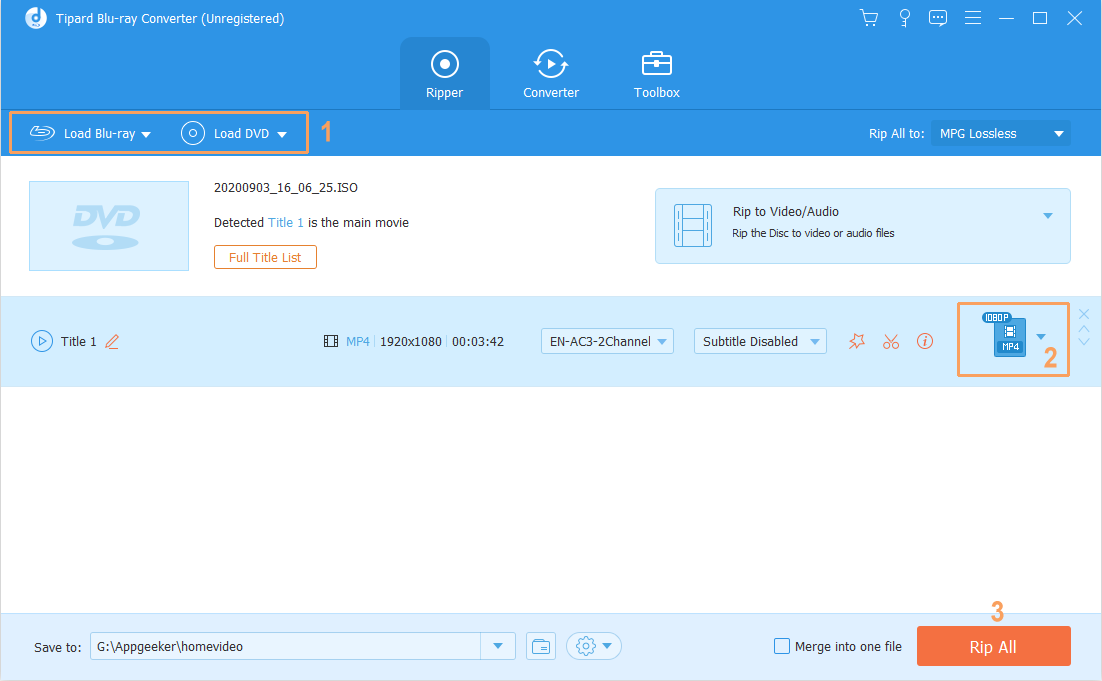
Want to make sure you've chosen the right title before doing the rest? Pick the one you think you want, then click the playback icon on the thumbnail and a new window opens up for viewing.
Step 2: Choose a WMP readable format
As you can see in the "Profile" field at the bottom left side of the window, "MP4 video" is set up as default output format. You can either choose MP4 that Windows Media Player accepts well as your output profile or proceed to other options.
A click of "MP4 video" brings out a drop-down panel as below, which lists all of the optional format types. Choose one of formats that WMP is natively supported: MP4, WMV, AVI, MPEG-2.

Next, you can spend a little time in figuring out and tweaking the settings in accordance with your needs with a click of the Settings button next to "Profile" field. This is not necessary.
You can leave the those settings untouched as they are good enough.

You can also do some basic editing on the files before you decide to initialize the conversion process. You can do this by clicking the Edit icon on the top menu bar of main interface. This will get you into a window where hosts a number of handy editing filters, such as trimming, cropping, adding watermark, adjust effects, merging, splitting, etc.
Step 3: Convert Blu-ray to Windows Media Player playable file
Go ahead and choose a location where the movies go in "Destination" field at the lower left side of the window.
Finally, click the blue "Convert" button located on the top right side of the window to commence the process of converting Blu-ray to a Windows Media Player file format.

The entire conversion process might be a little bit longer than you think, especially when you rip several lengthy movies from Blu-ray to Windows Media Player compatible videos. A progress bar for every movie title will tell you how much has been converted.
Step 4: play ripped BluRay movies in WMP under Windows 7/ 8/ 10
When the process finishes, you can open the folder and load the new created movies into Windows Media Player for playback.
That's it! Enjoy!