
How to Rip Blu-ray to Play on Windows Media Player
Launched by Apple, iMovie is a Mac-based multifunctional video-editing tool favored by most technology enthusiasts who want to share videos with their peers or upload to YouTube to gain more attention and followers. If you want to edit some movie clips from a Blu-ray using iMovie software, the prerequisite is that you need to rip the Blu-ray firstly and then put its content onto iMovie. Locating a tool to rip and import your Blu-ray movie for editing iMovie is not that difficult and Blu-ray Converter for Mac is one of them among the crowds of Blu-ray management tools.
As videos comes in a series of formats, it is crucial to select the formats that are compatible with iMovie. The software understands this and is able to rip Blu-ray & DVD & video and convert to a iMovie acceptable file without degrading the original quality. It also convert your Blu-ray, DVD and video files to virtually any other formats such as MP4, AVI, WMV, MOV, MKV you need. Plus, you can make a number of useful tweaks for output parameters including codec, bitrate, sample rate, resolution.
Much to your surprise, Blu-ray Ripper does more than just converting Blu-ray stuff for Apple iMovie. It shares some of the editing features with iMovie, say, to cut, trim or crop part of a video; adjust the brightness and contrast, etc. If you're on a PC's and want to convert your Blu-ray or DVD, please refer to its PC version - Blu-ray Converter for Windows. It even supports accepting video files as input and convert them into formats you need.
In the following article, we are going to show you how to rip Blu-ray and copy the movies onto iMovie with three steps. First of all, download and install the program on your Mac.
Step 1: Load Blu-ray movies to the program
To start, put your BD disc into computer's drive to access the files you want to rip and convert.
Open up the program, click on the Load Disc button located on the upper left corner of the interface and then, choose the content you're ready to edit in iMovie from its location.
Tip: drag-and-drop from the computer's drive to the software is also viable.

Step 2: Choose an iMovie readable format
Since all the movie titles you want to rip from Blu-ray to iMovie are ready, it's time to select the correct output format for iMovie.
As you can see in the window, the *.MP4 option in the Profile drop-down menu at the lower left side is the default output profile this program set the first time you open it.
Click it, In the next window that opens, there are a full range of formats you can choose from. To convert Blu-ray for iMovie, head to iMovie and Final Cut Express category on the left side, then select the only Apple Intermediate Codec(AIC) (*.mov) option from its opening list.
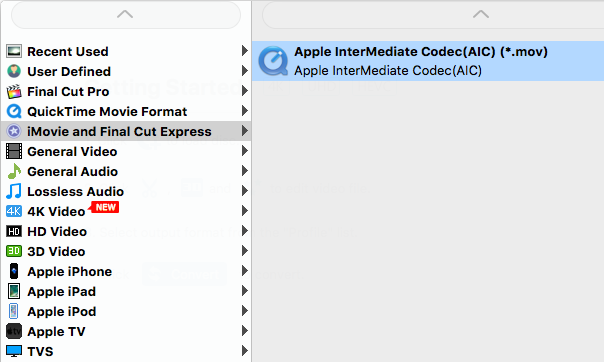
Once you decide on the format, all the codecs for video and audio track should automatically be configured with the default and best possible results, but if you may need to modify them manually, simply a click of the Settings button next to Profile menu to open the Profile Settings window.
After you are done with making some tweaks to the format, you can save as Custom for later use by clicking a "Save as..." button on the left pane.
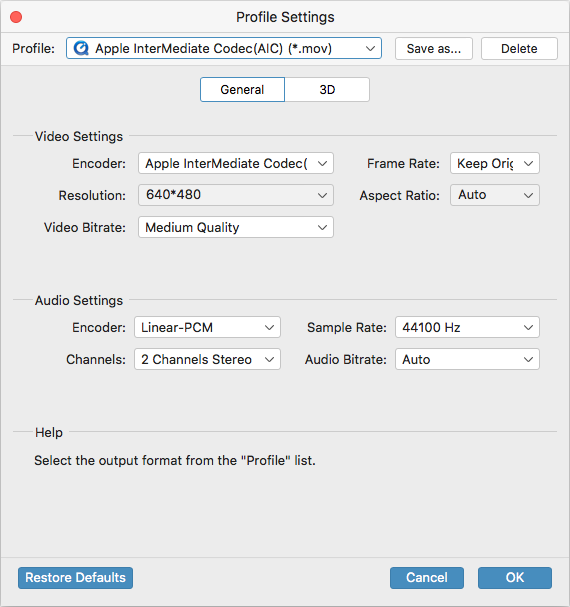
Convenient still, this utility has a sequence of ready presets to offer to enhance compatibility with a wider range of mobile devices. Whether you're carrying a smart iPhone or an Android Samsung, Sony, Pixel or other, you'll be able to get your Blu-ray in a format your device can play.

[Related Article: How to Play a Blu-ray Movie on an iPhone]
Step 3: Start ripping Blu-ray and convert to an iMovie format on Mac
In the Destination field beneath Profile menu, select a location to save the newly converted files and rename it on your computer's hard drive.
After everything is ready, click the Convert button at the lower right corner of the interface.
This program will begin converting your Blu-ray videos to the iMovie file format of your choice. How fast it gets its job done depends on the conversion speed and the size of the selected movie(s) contained in Blu-ray disc.
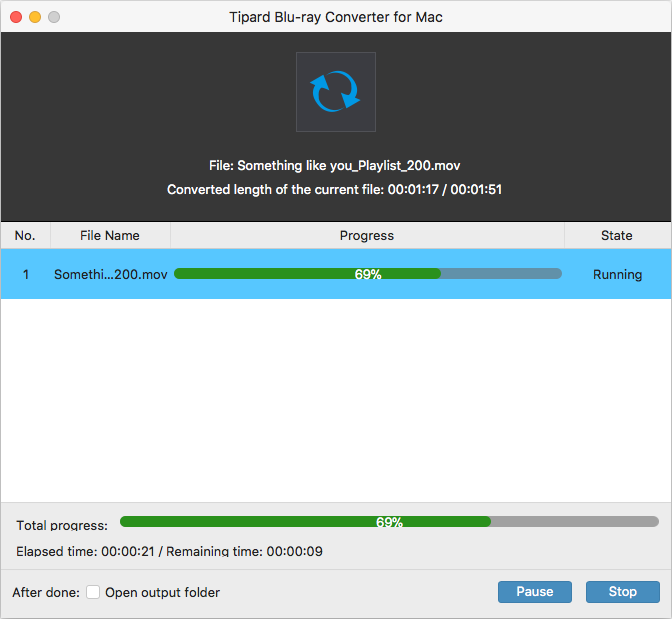
After that, you can fire up iMovie and import the new created videos ready for doing the editing task.
Happy BD ripping!