
How to Rip a Blu-ray to Save Audio in WMA for Mac and Windows
Streaming your hot movies and TV shows got from iTunes/Amazon on a portable device like iPad is a great way to enjoy the free time, but you may be wondering how you can get some of favorite movies that already contained on the Blu-ray Disc you own onto the device of your choice rather than paying for another copy of the movie. There are plenty of ways to extract the contents from a Blu-ray disc (BD) and convert into files that the device reads well. For today's discussion, we'll use a small program called Blu-ray Ripper, a hassle-free way to convert your Blu-ray into MP4 format and other different file types in a breeze.
Blu-ray Converter is the kind of reliable program that gets the job done. It's simple and sleek, gets around the copy protection on Blu-ray and converts the contents to just about every video/audio format you can think of: Blu-ray to MP4, AVI, M4V, WMV, MKV, MOV. Apart from converting the Blu-ray to a specific format for Mac or PC's, the application also has pre-configured profiles to convert the video for popular devices like PS4, Xbox One, iPhone, iPad, Kindle Fire.
It is flexible and customizable, letting you choose subtitles/audio tracks, merge Blu-ray titles or chapters, trim the part of a video, crop video size, flip or rotate the video and other of options. If you are running a machine with Mac environment and want to rip Blu-ray to MP4 video files, please use its Mac version. By the way, this app can be used as a video converter, allowing you to convert videos ready for all sort of different purposes.
Step 1: Choose the BD
Insert a Blu-ray Disc into your Mac BD drive and start this Blu-ray to MP4 converter software to parse the content included in the BD disc.
You then need to click on the Load Disc button on the program's window to locate the disc on your computer and select the video titles that you wish to rip into .mp4 file.

Step 2: Select a MP4 format or preset as output
Next, go to the output section.
As the default *.mp4 file type (See #2) in Profile field is definitely out of the box, you can actually pass the next tips and begin the process of getting your Blu-ray ripped to MP4 (MPEG-4, H.264/MPEG-4 AVC) file now. If that is the case, please go ahead to Step 3.
By click on the Profile drop-down menu and this will introduce a new format panel, then you will choose MP4 again under HD Video category as output file type. You can also select other file types for your other Blu-ray conversion tasks.

For advanced user, clicking the Settings button next to Profile menu will get you into Profile Settings window so that you can customize your video and audio settings. This Mac Blu-ray to MP4 converter gives you a wealth of options to tweak the value corresponding for every item to get the best possible file as a result. But your preferred higher-quality files will be at the cost of a larger size.
If you are not familiar with these techniques, just leave them as they are.

Alternatively, if you're converting Blu-ray for playback on a portable device, use a preset from device-oriented categories for a specific device like Blu-ray to iPad, Apple TV, PS4. The application will automatically set the suitable settings for matching the device of your choice.
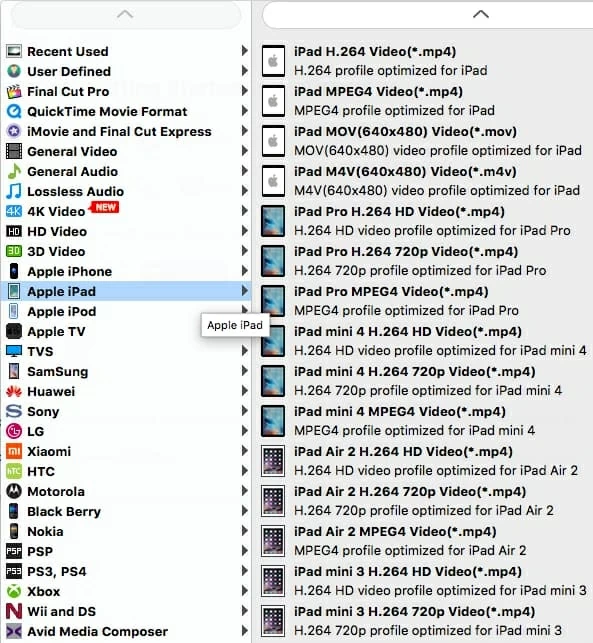
After all things goes well, back to main screen. Before the conversion from Blu-ray to a MP4, you have the options to edit out any segments or make simple video edits individually through "Edit" function on the top menu bar of the main interface.
Step 3: Start converting Blu-ray into MP4 video files in Mac
Select a path for saving the converted files using Destination field at the lower left side.
Once you've got all settings completed, you can go ahead and rip Blu-ray to MP4 format on Mac. Click the blue Convert button located in the lower right corner of the interface to begin the Blu-ray to MP4 conversion process.

The process can take a while depending on the size of the Blu-ray movie, the output parameters that you've choose and the power of the Mac.
Once it's done ripping, you'll have the converted MP4 file – the Blu-ray movie – in the location you specified earlier. Now, you should be able to start loading the freshly cut MP4 file into iTunes, syncing away to your handheld devices like iPhone, iPad, Samsung, LG and more, or streaming to smart Apple TV right away, then you are ready to enjoy them at home or on the go. Have a fun!
Overall, the process of ripping and converting a Blu-ray into MP4 is as simple as inserting Blu-ray disc, deciding a output profile, and hitting "Convert". You can now get going with this Blu-ray Ripper to do a quick rip and conversion for any purpose whenever.