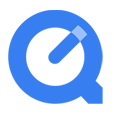
How to Watch ASF File Using QuickTime Player in Mac
Based on a profile of Matroska container, WebM (encoded in VP8 video and Vorbis audio) is royalty-free and open multimedia compression standard applied in most web browsers using HTML5 video tag to play video content, as opposed to using the outdated Adobe Flash. WebM is developed to supersede the old standard MPEG-4.
Because of its better user experience and fast loading speed, most dominant web browsers resort to HTML5 video tag for showing videos online, like Mozilla Firefox, Opera, Google Chrome. Some browsers like Internet Explorer 9 and Safari may need third-party add-on to distribute WebM videos via HTML5 video tag.
The Approach to Inserting WMV Videos on a Webpage
If you have a video in .wmv format and want to embed it on a webpage for sharing using HTML 5 video tag, you need to go through a process called the conversion from WMV format to WebM format, which the webpage using HTML5 video tag supports.
If you've ever needed to convert a video, you've probably accumulated a list of different applications that serve some functions. But not all of them come with intuitive interface, blistering processing speed and batch conversion that Video Converter for Mac offers. It is actually quite popular and commonly used by enthusiasts, allowing to batch convert a multitude of file types from WMV to WebM and everything in between/ a large variety of video and audio files. It includes all necessary options on the main interface that let you accomplish the task easily and quickly.
In addition, the program has a group of preset for multimedia devices and applications, as well as editing filters for splitting videos into many parts; joining several clips together to make a creative movie; getting rip of the letterboxing by cropping; adjusting the contrast and brightness; removing the video noise, and more. If you're running a Windows machine and need to convert WMV to WebM file, try Video Converter for Windows.
In this article I would like to take you through all the important steps that you need to perform for the WMV to Webm conversion. The steps are easy to understand, let's get started.
Step 1: Add WMV Content
First open the AVI file using the "Add File" button in the top toolbar. In the opening dialog add the WMV files from your computer to the program window.
The video thumbnails with such information as duration and resolution are displayed on the list.

You can preview the video you added in the right preview window, and capture a video frame and save it as an image via Camera icon under the window.
Step 2: Select the Output Format from the "Profile" Drop-down Menu: WebM
When you've added all WMV files to the program, the next step is to go to "Profile" dropdown menu at the bottom, clicking it you can see a panel with wide range of formats arranged by category. Go to the "General Video" category and select "WebM – WebM Video (*.webm)" from the list.

If the default parameters are unable to satisfy your requirements, click "Settings" on the right side of the "Profile" dropdown list to tweak the Bitrate, codec or resolution to get a proper video you like.
Click on OK to leave this screen and back to the main interface of the program.

Other than just selecting a specific format profile, this app also has a few extra options. One is that you can select device-oriented presets from the list if you want to convert your movie files to play on a chosen device or application, without bothering to play with the output parameters.

Editing (optional)
If you want to split the source video into several small parts before you upload it to your web page, for example, the "Clip" feature built in toolbar could be used for that purpose almost effortlessly. The program allows you to make other basic edits through "Edit" in the toolbar: cropping scenes, adding a log, changing the brightness and contrast, creating 3D effect, getting rid of video noise.
Step 3: Start the Conversion from WMV to WebM
Finally, browse to the location you'd like to save your WebM videos in via "Browse" option beneath "Settings", followed by Finish.
Now, hit the big button "Convert" and the process will begin. You can check the "Open output folder" box at the bottom of the opening status window to open the location automatically while the conversion process is complete.
See, this is how it works. The original WMV files have been converted to WebM video format.
