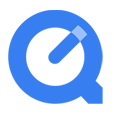
How to View a 1080p MKV File on Apple QuickTime Player
If you download a movie online, it is likely you will come across MKV files. MKV is sought-after on account of its open and free format and aptitude to incorporate video and audio of different encoding as well as other data like subtitles into one container. For most of you, MKV 4K file is definitely the first choice when you want to capture every detail from the breathtaking scenes in movies like The Fast and Furious 8 and Transformer series.
4K is synonymous with ultra HD video at a resolution of 4096*2160. No doubt about it, you can get a well-defined screen with 4K. Having a 4K movie is wonderful on your machine, but it can be a frustrating experience for you to upload your movie online, say, YouTube because 4K file calls for wider bandwidth than 1080p and 720p. Sometimes, watching 4K movie will eat up too much CPU on your computer. Therefore, you don't want your video files to be so huge.
In order to make the MKV video files easy for transfer over the internet and reduce the pressure on the computer's CPU, it is important to downscale the MKV files from 4K to 1080p/ 720p. This is where Video Converter for Mac comes into play.
The tool incorporates multiple features all in one place. It's capable of downsizing your MKV video resolution from UHD 4K to 1080p/ 720p in Mac, and lets you convert your existing format to any format you can think of: MP4, MOV, AVI, 3GP, M4V, WMV, WebM for video; MP3, M4A, AAC, AC3, WMA, WAV, FLAC, APE for audio. Apart from that, it includes video-editing capabilities to perform some simple edits on video: trimming, cropping or merging video footage and adding effects or watermark. If you have a PC and are having trouble in getting a 4K MKV file downscaled to make a 1080p & 720p movie, try Video Converter for Windows.
Follow our quick guide and learn how to downscale Ultra HD 4K MKV files to 1080p/ 720p with three simple steps on a Mac.
Step 1: Launch the Program and Import MKV Files
Getting 4K .mkv videos onto the program is a simple matter of opening the folder on your computer and dragging the MKV files contained in it to the program's window. Alternatively, head to the toolbar and use the tradiitional "Add File" option to load your files.
You can preview the videos on the right area to make sure they are exactly the ones to work on.

Step 2: Tweak the resolution in "Settings"
If you stick to MKV format, you can click "Profile" down-down menu in the lower left-hand side of the interface and set MKV Video Format (*.mkv) as output format from the list. Other formats are also available, depending on your specific needs.

Next, click "Settings" near the "Profile" option to open up Profile Settings window. In Resolution field, set the value to 1920*1080 (aka 1080p) or 1280*720 (aka 720p). It's worth pointing out that the lower your resolution is the smaller your file size will be and vice versa.
If you don't have much knowledge about other parameters such as Aspect Ratio, it is wise to ignore them because you don't want black bars to appear on the sides on a display, which leads to a great discount on movie watching experience.

Furthermore, it's possible to select a device-oriented preset from the presets list. Each preset contains already optimized settings for popular device you choose: Apple iPhone, iPad, TVs, Samsung, Huawei, Sony, HTC, Xiaomi, LG, and the like.

Step 3: Begin converting 4K MKV videos to 1080p/ 720p for Mac
Before you get started, please pick a directory on the local hard drive to save the video to. You should spot the "destination" option in the lower left corner of the interface.
Now let's start the process. Hit the big "Convert" button to embark on the MKV 4K to 1080p/ 720p conversion process. Since the length of every movie is different, the time to finish may vary, but basically it can be complete in a fast manner. Sit back and relax.
That's it! You're done.
