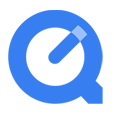
How to Play a WMV Video File in QuickTime Player
Technology has made the world we see clearer with the advent of 1080p videos. Whether you download the quality MOV movies from the Internet or shoot the .mov footage with your iPhone or camera, Full HD 1080p is always the first choice to go. Even though MOV files with 1080p resolution provide better clarity than 720p (1080 x 720) because of the former having more pixels per frame, sometimes you have to downscale the MOV files from 1080p to 720p on your Mac before you are faced with massive headache.
Save Storage Memory: Most of the time you are watching video on your portable device or PC which comes with a small screen or monitor, so why not compress the MOV video from 1080p to 720p to save more space since the difference between these two resolutions is barely noticeable to the eyes, especially if it's at 60 fps. See 720p vs 1080p - A Comparison from lifewire.
Better Compatibility: Some old-fashioned computers and multimedia players don't play 1080p MOV footage smoothly because of limited CPU and GPU. Some editing software doesn't import and edit 1080p footage easily. Therefore, downsizing your full HD 1080p MOV to 720p is a not bad option.
Fast and Easy Uploading: Uploading a MOV in 720p resolution to video-sharing sites is faster than that of 1080p especially if have a relatively slow Internet connection.
Whatever the reason, changing your MOV footage in 1080p to a lower 720p is easy. For this stage, we're going to use a program called Video Converter.
Video Converter works both for Windows and Mac users. If you're on a Mac machine and want to convert the 1080p MOV to make a 720p file, please go with its Mac version—Video Converter for Mac. The tool has an intuitive interface that is easy to set up and use. it converts video & audio files in all popular formats, and offers a number of settings that you can adjust for the result files. Into the bargain, you can avail yourself of this application to edit your video clips: cutting, cropping, adding watermarking, and merging video footage.
Step 1: Open up the software and add 1080p MOVs to it
Hit the "Add File" button and locate where the MOV files are. Select and add those 1080p MOV footage you want to downscale to 720p to the software.

Step 2: Configure the resolution of source files to 720p
In the lower left corner of the program window, click the dropdown menu labeled "Profile" to get into the format-choosing panel. If MOV is still your target format, go to "General Video" and choose "MOV – QuickTime (*.mov)", or select any other format profile you want from the panel.

Important! You then will have to go to the "Settings" (Near the "Profile") on the bottom center of the screen and locate Resolution field from the opening window. Set the resolution as 1280*720 (720p).
If you are not satisfied with the current settings, you can do some adjusting in Encoder, Bitrate, Sample Rate, Channels, etc. Or leave everything as it is. This is optional.

If you intend to play your MOV or other movie files on a portable device, you are in position to select a library of presets that match well with different types of devices: Apple TV, iPhone, iPad, Xbox One, and kinds of Android phones & tablets.

Step 3: Begin converting 1080p MOV to 720p MOV on Mac computer
Before you are ready to convert your 1080p MOV, appoint a location for saving the output files through "Browse" button next to "Destination" field in the lower center of the program window.
After you are done with everything, locate the big orange "Convert" button in the bottom right corner and press it. It will take a while to convert your MOV video files from 1080p to 720p on your Mac machine, but the whole process should be finished in a fast manner.
That's it!
