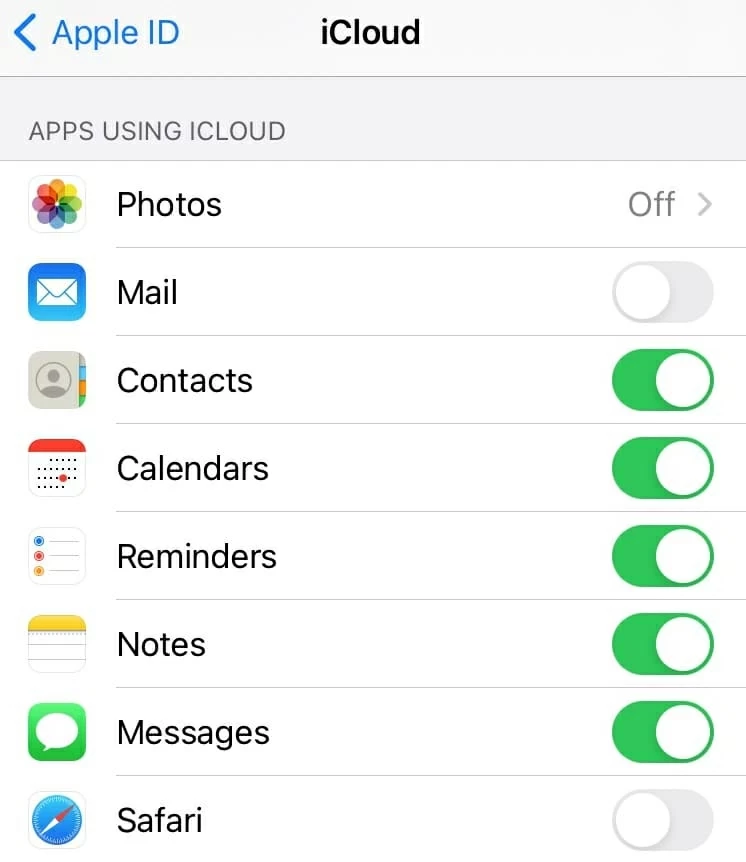How Can I Restore Deleted Contacts from iPhone
iCloud allows user to either sync or back up notes and attachments on iPhone over the air. It's designed to work automatically and operate in the background. If your notes are missing from your iPhone and you would like to recover them from iCloud, you have three choices:
One thing should be noted: If you were syncing notes using iCloud and won't recover them in icloud.com, the notes are gone because they aren't in a backup. If you want to ensure that your iCloud backup (if you have one) contains the notes, use a smart third party program to access that backup before you lose hope: iPhone Data Recovery.
Note that you'll need to have iCloud notes sync enabled prior to losing them in order to find them in 'Recently Deleted' folder in iCloud. How to sync notes to iCloud: On iPhone, go to Settings > your profile > iCloud and turn on Notes.
If you're using Upgraded Notes, you can easily recover notes from Recently Deleted folder on iCloud.com. Similar to the folder on iPhone's Notes app, it keeps the deleted notes for 30 days. During the time you can view them and restore them back to the normal notes folder using the undo feature. In case you empty that folder within the time frame, or it has crossed the 30 days time limit, all deleted items are permanently deleted.
1. Open Google Chrome or any web browser on your computer, and enter icloud.com in the address bar and press Enter key.
2. Sign in with your Apple ID.
3. Click Notes app, and then select Recently Deleted in the folders list on the left.
4. Find the notes you deleted in the last 30 days and you want to restore.
5. Select a note from the list, and then click Recover in the toolbar. You need to repeat the process if you have multiple notes to recover.
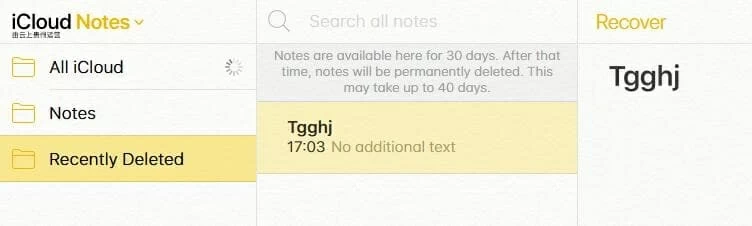
The note should move to Notes folder as soon as you click Recover. We're happy to see that you can finally access notes on iCloud.
You can also use drag-n-drop feature to get the notes from iCloud Recently Deleted folder. You can drag it back to any folder you like in a direct manner.
1. In iCloud Notes, choose Recently Deleted in the left list.
2. Hover over the note you're going to restore, drag it to the folder and drop it in.
Another question has been discussed in Apple Discussions: I accidentally deleted my Notes folder from my iPhone. How do I restore entire notes folder with all the notes there?
Deleting a folder you created is as simple as swiping left of the folder you'd like to delete. Each time you do this, the notes within the folder will move to the Recently Deleted section, and you can view and recover notes there for up to 30 days before they're permanently erased. The recovery process should be identical with the process mentioned above. Basically, you can't delete All iCloud, Notes, or Recently Deleted folders.
Before diving into the process, we clarify a point "Does iCloud back up notes?"
Technically, iCloud backs up almost all stuff and settings on the iPhone: App Data, Home Layout, Device Settings, Photos and videos, SMS, MMS and iMessages, Purchased content like music, TV shows, movies, etc.
But an iCloud backup doesn't include any information already stored in iCloud, including Notes, contacts, Messages in iCloud, iCloud Photos, Calendars, Reminders, Health, etc., data stored in other cloud services like Outlook, Gmail, and Microsoft Exchange, iCloud Music Library and App Store Content, Apple Mail Data, Apple Pay information and settings, Touch ID and Face ID, as well as Apps.
As you can see, if you set up your device to sync notes data in iCloud server, they will not include in the iCloud backup (Settings > [your name] > iCloud > iCloud Backup > Back Up Now). The good news is that, when restoring your device from iCloud backup and the process is complete, it will download notes from iCloud in the background.
But the restore process is an all or none deal, and you'd better make a backup through iTunes or Finder on your computer.
1. On iPhone's Settings app, tap General > Reset > Erase All Content and Settings. Tap Erase Now on the prompting message.
2. You phone should be restored to factory reset. Set it up now.
3. When you reach Apps & Data Screen, choose Restore from iCloud Backup.
4. Log in with your Apple ID. You will then see iCloud backups available there.
5. Select one backup made before the notes data has gone missing, and the process begins.
6. Your iPhone will restore from iCloud backup, and all notes reappear.

To check everything is done, tap Settings > [your name] > iCloud > iCloud Backup. If your device is still being restored, you see "This [device] is currently being restored and will automatically back up when it is done." And iCloud sends those notes synced with iCloud to the device when the restore process finishes—if you turned on iCloud notes sync function.
If this method fails to recover deleted notes from iCloud backup, it's likely that the backup doesn't include those notes you're missing, ruling out any error. To save you any trouble, iPhone Data Recovery software is an attractive choice. This is where the next option comes in handy.
iPhone Data Recovery is a professtional yet intuitively-design file recovery toolkit for people who are ready to restore notes from an iCloud backup selectively. It works like a charm as soon as you sign into iCloud: it will scan and analyze everything stored in the iCloud backup and give you the results in a decently organized window, from which you can preview whether the iCloud backs up iPhone notes.
The utility is useful:
Get the software here:
Once you finish installing it on your computer, follow the necessary steps below:
1. Open the tool, and on the left panel, choose "Recover from iCloud Backup File" mode.
2. Sign in to iCloud with your Apple ID and passcode that you used to sync notes on iPhone with iCloud. Tip: If you enabled the two-factor authentication, type in the verification code displayed on the device.
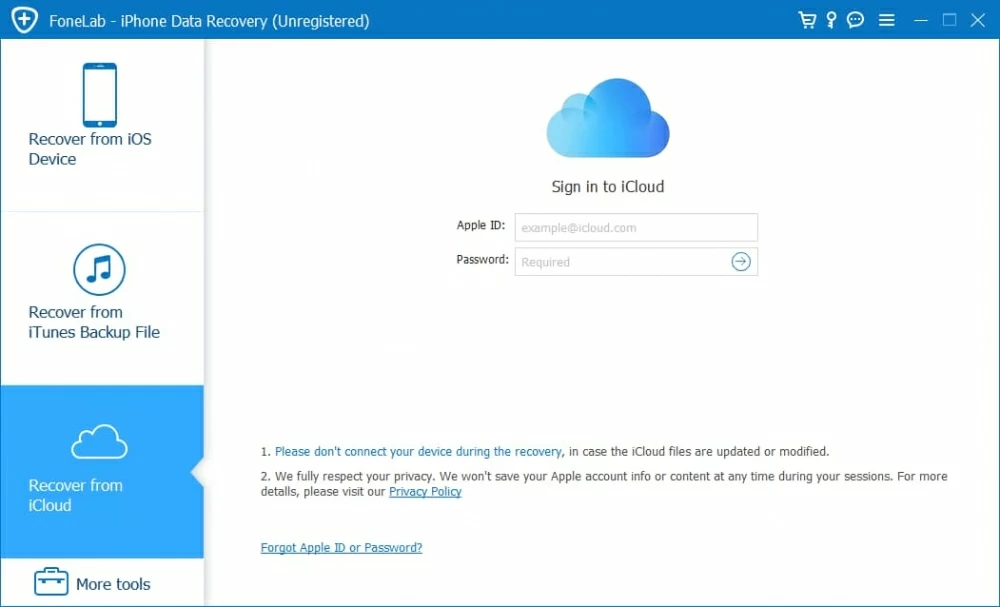
3. When you're logging in, choose "iCloud backup" icon and click Start button.
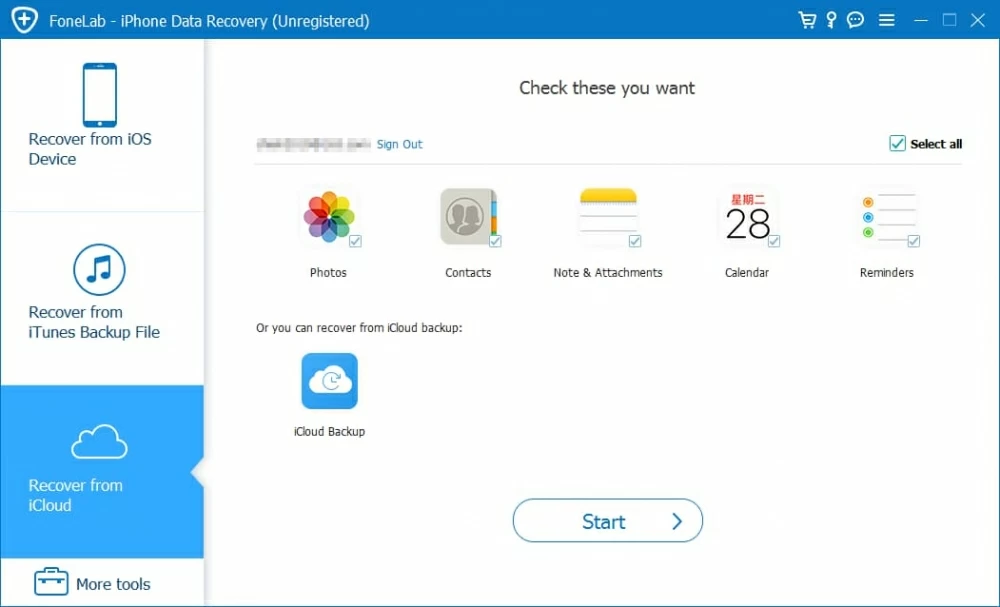
4. A list of iCloud backup will show up on the next screen, along with the detailed information such as the Last Backup Date.
5. Check the Last Backup Date and make sure that the backup happened before the time your notes were lost on iPhone. Click "Download" to the right.
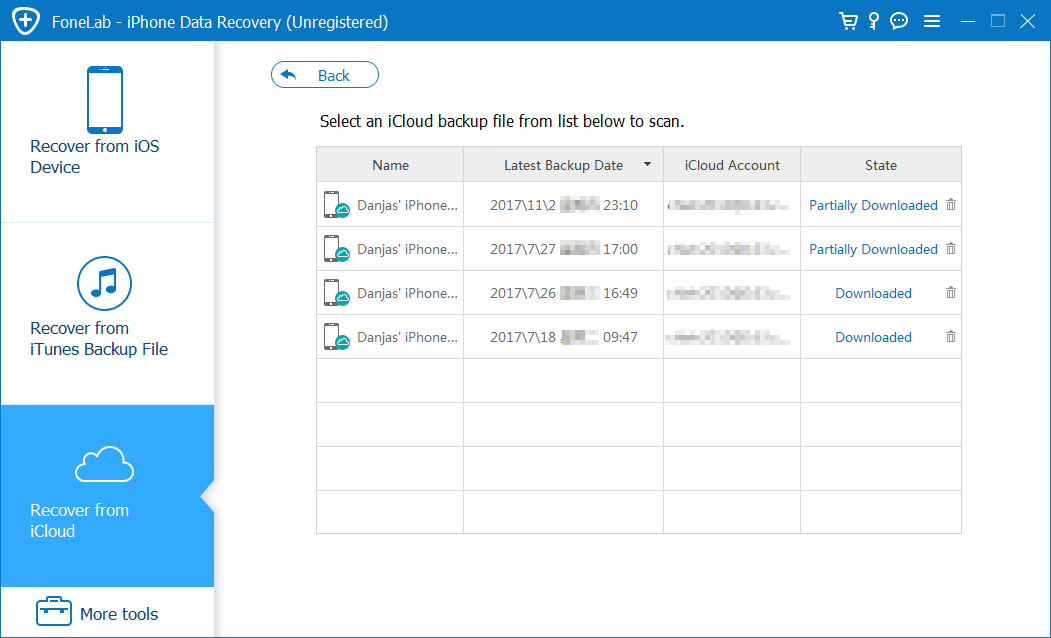
6. Now the software scans the iCloud backup you just chose and find all data that can be restored. When that's done, click "Notes" category on the left column and you can see all notes are on the iCloud backup at once. You're allowed to edit notes as well.
7. Select just the notes, instead of all, you want to restore, and then click Recover button.

8. In the pop-up dialog, you can find the default Output Folder. If you want to change it, click three dots, go to the folder you want and click OK.
9. Once done, press Recover button to begin restoring deleted notes from an old iCloud backup.

Any notes will restore to an HTML files on computer. You can email the document to yourself so you can view notes on iPhone. Still, you can copy and paste notes content to create a new note.
Don't worry, if you cannot find and retrieve notes from iCloud backup! The utility offers the option to scan iPhone database, and the option to extract from iTunes backup. You'll find the options in the left menu the first time you launch the software. The process is easy for any level of users.
If you have any issue when recovering iPhone notes, please let us know.
Here's everything you need to know about how to restore notes from iCloud, especially you deleted an important note on iPhone. To keep notes often up-to-date in iCloud whenever you add a note in the Notes app on iPhone:
1. On iPhone, go to Settings and tap your profile at the top.
2. Tap on iCloud.
3. Switch the Notes slider to the ON position.