
How to Recover Videos on Samsung Galaxy Phone
To get extra security for your iPhone contact list, it's effortless to sync contacts from iPhone to iTunes to create a local copy of the contact phone numbers, contact names, email addresses, and more on your computer. Simply run iTunes and connect your device to a computer. Then, click on your device icon and choose Back Up Now.
Well, the point is that after backing up iPhone contacts to iTunes, where are iTunes contacts backup saved, how to view contacts in iTunes backup and what should you do to restore iPhone contacts from the iTunes backup? If you're at your wit's end, we're here to help figure them out.
Important: If you have an iCloud account and set it up on your iPhone to sync contacts to iCloud, all the contacts that have been uploaded and stored in iCloud won't be included in an iTunes backup. Learn more details on what can and can't be backed up to iTunes.
Topics covered in this article:
Tips: Two iTunes contact recovery solutions will be outlined in this passage: Using iTunes to do a full restore and using a 3rd-party tool to restore just contacts from iTunes backup without iPhone.
For your information, iTunes also acts as a conduit to sync your iPhone contacts with a compatible address book application or a cloud service like the Outlook Express or Windows address book on a PC or Contacts app (used to be called Address Book app) on a Mac. If you're interested in it, the iPhone contacts syncing procedure is easy:
The available button names and options may vary depending on your computer configuration.
To be honest, iTunes doesn't store the backed-up contacts. Whenever iTunes backs up your iPhone contacts on your computer, it'll also make copies for almost all other data and settings in your device. The final iTunes backup file for your iPhone will be saved in your computer as an SQLite file in a specific folder. You can go to access and find iTunes backup file in the following locations:
View backups on iTunes from a Mac: ~/Library/Application Support/MobileSync/Backup/
View backups on iTunes from a PC: \Users\(username)\AppData\Roaming\Apple Computer\MobileSync\Backup\ Tips: You can click Start button on your Windows computer, enter %appdata% in the search bar and press Return button to quickly go to the AppData folder.
Related article: How to quickly locate the iTunes backup for iPhone in a PC or a Mac.
As iTunes backs up contacts but doesn't store the contact phone numbers, there's no way to find your iPhone contacts in iTunes backup, which are often represented as the unreadable binary files. You can only view contacts in an iTunes backup after restoring whole device from the backup.
If you're unwilling to wipe out the entire phone to do a restore from iTunes backup, iPhone Data Recovery offers a straightforward platform to access and see contacts on iTunes backup even when you're currently getting rid of your iPhone. For this method to work:
To check if the contacts you need have been properly backed up before doing an iOS update or upgrading to a new phone, click on each contact to preview its detailed information like Name, Company, Phone number, Email address, and more.
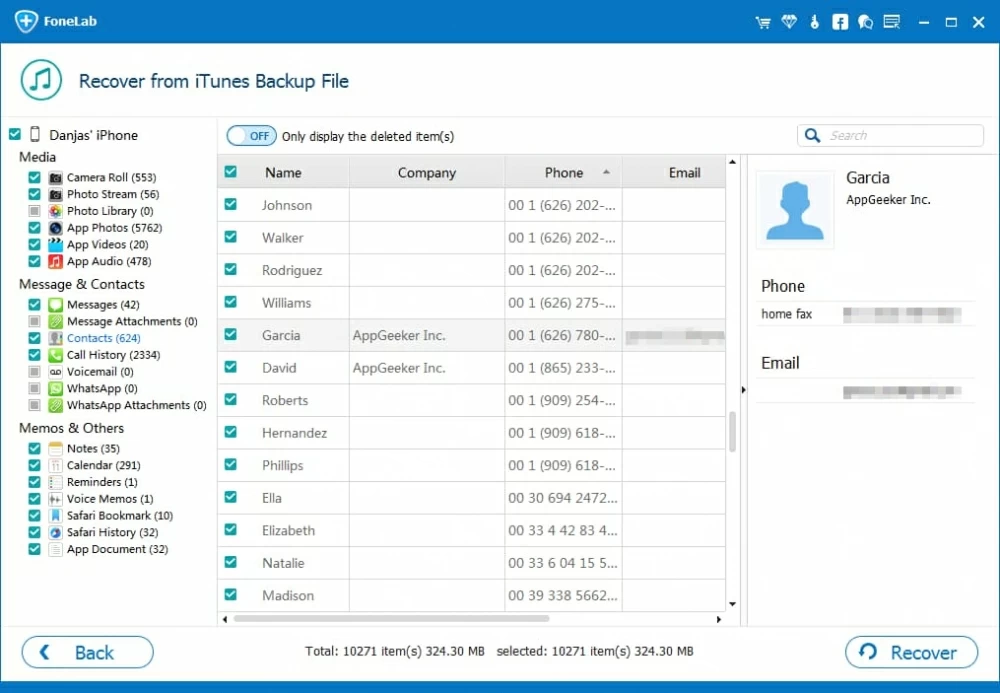
Aside from viewing iPhone contacts backup in iTunes, this tool also manages to retrieve contacts from iTunes backup without iPhone. Read the full guide by heading to here.
After mastering where to find the backed-up contacts on iTunes and how to see iPhone contacts on computer, you might want to get contacts from iTunes backup. We've got you covered below.
Needless to say, Apple's official tool iTunes is on the list. Though it requires cleaning out your iPhone data to perform an all-or-nothing restore - you can't recover only contacts from the archive, iTunes continues to be an ideal option if you wish to extract contacts from iTunes backup for free.
With an overall backup of all your important iPhone data and files made, what you need to undelete contacts on iPhone from iTunes is to:
Wait until iTunes finishes restoring contacts to your iPhone device. The restoration process will overwrite any new data and information added after the restored iTunes backup file is made.
Learn what to do if you fail to restore your iPhone device from a computer backup.
You're not granted to recover specific contacts backed up in iTunes, but iPhone Data Recovery can fill the gap. It brings forth flexible iTunes backup restore option: get back one contact phone number, accidentally contact groups or all the contacts from the archive - all is up to you.
Apart from the access to see iTunes contacts information, it also shows other data and files included in the iTunes archive in a well-organized layout like photos, messages, call history, notes, reminders, and so on. Better yet, it's also integrated with functions to restore contacts from iCloud backup and retrieve contacts and other data from iOS devices without using a backup.
Once you've downloaded and installed the iTunes backup extractor on your PC or Mac, here's how the process looks to restore deleted contacts in iPhone from iTunes backup:
Step 1: Plug your iPhone to the machine
Use an Apple official USB cable to attach your iPhone to the machine and start up the software. From the left sidebar of the opening window, choose "Recover from iTunes Backup File".
From the iTunes backup files listed on the right panel, select the one you need and hit Start Scan button. Enter the passcode to unlock the encrypted iTunes backup if needed.

Step 2: Access Contacts category from iTunes backups
After it completes scanning, it'll display all the types of data backed up in iTunes like Media, Messages & Contacts, and Memos & Others. To recover iPhone contacts, click on Contacts from the left side.

Step 3: Restore deleted iPhone contacts from iTunes backup
Next up, select the desired contact number(s) by putting tick(s) on the checkbox(es) and click on Recover button. When prompted, designate a place to get the contacts preserved on your computer, press Recover button again and you're done!
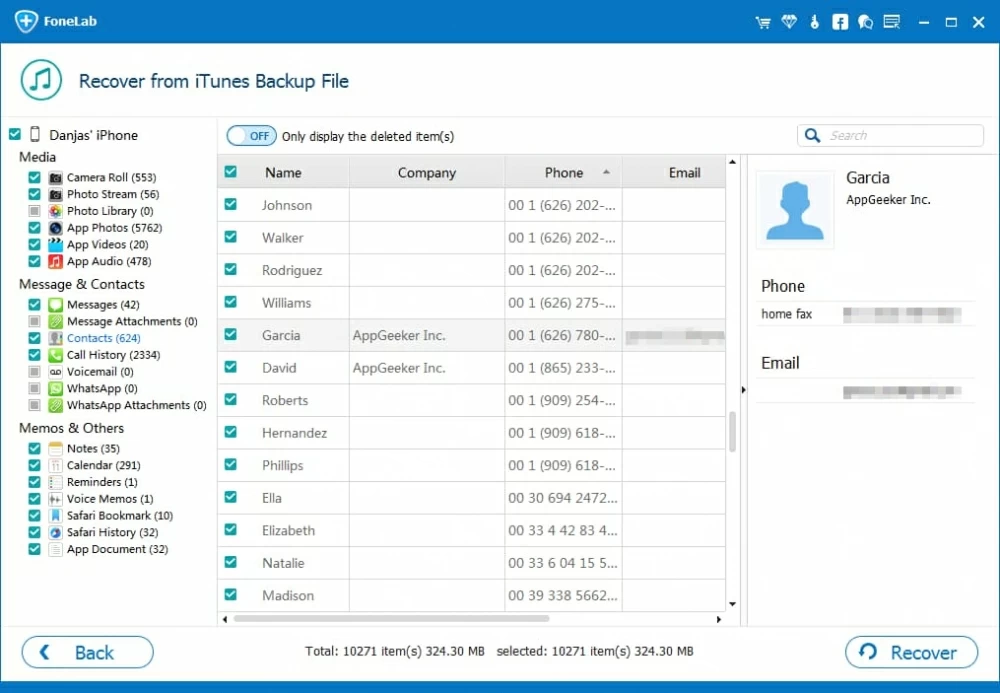
That's all for your efforts to see iPhone contacts in iTunes from your computer and extract iPhone contacts from iTunes archive. Transfer contacts from iPhone to iTunes but lost half of your contacts? See why this could happen and how to get back the disappeared contact numbers in the passage.