
iTunes Doesn't Detect iPhone
What you'll find out in this article:
iPhone touch screen could be acting up sometimes. You're intending to open an app, but somehow the screen isn't working. It fails to respond to your touch and isn't swiping - or you can't even unlock the device either. Even though the display does work later, it stops responding again after a few minutes. If this happens to you, keep reading to fix the unresponsive touch screen issue.

Instructions in this post apply to all iPhones, including iPhone 6s, 7, 8, X, XS, XR, 11, 12 or newer.
Let's kick things off with learning what's wrong with the device. Here are some reasons for the iPhone screen not responding to touch problem.
Apps or operating system go wrong. When you open too much apps or there's a glitch with one of them, the touch screen will get stuck sometimes and won't respond to taps. This could also occur if you install an iOS software update with bugs on screen or you're running an old version of iOS.
The touch screen is replaced or broken. If you've ever dropped the phone on the floor, odds are that the display is cracked or its interior components are loose, rendering the digitizer stops working and fails to processes touch to the software. Plus, a non-Apple screen can also lead to the iPhone touch screen problem, like that the screen is not lighting up when adjusting the brightness after the screen replacement and not working in some areas.
The screen protector could be at fault. A screen protector that is too thick, not seated well, or filled with water, dust, or lint can potentially make the touch screen become unresponsive.

Your device is experiencing Touch Disease. It is rare, but it's a possible culprit behind the iPhone touch screen issue. One another uncommon reason is the inappropriate temperature.
If you have no idea why your iPhone screen won't work, just follow the solutions in the presented order to narrow the issue and let the screen return to work.
1. Restart your iPhone. Turning the device off then back on can solve most of software glitches. To do that, hold both either Volume button and the Power button (on the right side) in iPhone X or newer models, or hold the Power (or Top) button in iPhone 8 or older version. When the power off slider appears, release button(s) and move the slider to turn it off. Then, hold the Power (or Top) button until the Apple logo shows up and wait device to turn on.
2. Force restart your iPhone. What if you can't swipe the power off slider to turn off the iPhone due to the completely unresponsive screen or the restart doesn't work? A hard reset comes into play to restore the screen back to work - you won't lose data in this way.
On iPhone 8 or newer: Instantly press then release the Volume up button. Instantly press then release Volume down button. Hold the Power button until the Apple logo appears on the screen.
On iPhone 7 (Plus): Hold down the Volume down button and the Power button at the same time. Then, release both buttons when the screen displays the Apple logo.
On iPhone 6s or older: Hold both the Power button and the Home button for around 10 seconds. When you see the Apple logo, release the buttons and wait it to start up.

3. Uninstall the faulty app. Some iPhone users reported that the screen doesn't work or respond properly only when running one specific app. If this is your case, remove the malfunctioning app. On your iPhone's Home screen, touch and hold the app that makes the screen unresponsive. In the resulting menu, choose Remove App. To confirm, tap Delete App, then select Delete.
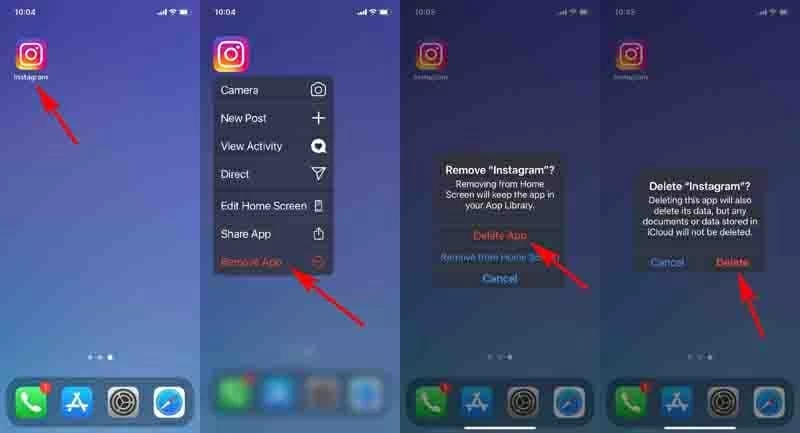
4. Keep screen protector clean and dry. Grab a soft and dried cloth to gently wipe the screen protector until you've dried out the moisture and thrown out all the finger prints, dust particles or other blemishes. Then, unlock your phone and swipe the screen to test if it can respond. If the touchscreen still stops working, you next step is to remove the screen protector.

5. Remove the screen protector and case. Applying the screen protector or the case incorrectly can stop the touch screen from making a good connection to the software. To get rid of this possibility, an easy remedy is to remove the screen protector or case. Please be gentle during the removal process to avoid any damage to the phone.

Pro Tips: When you need to rotate the screen but the iPhone screen won't work, you can open the Control Center and tap the portrait orientation lock button to turn it off and see if the display works.
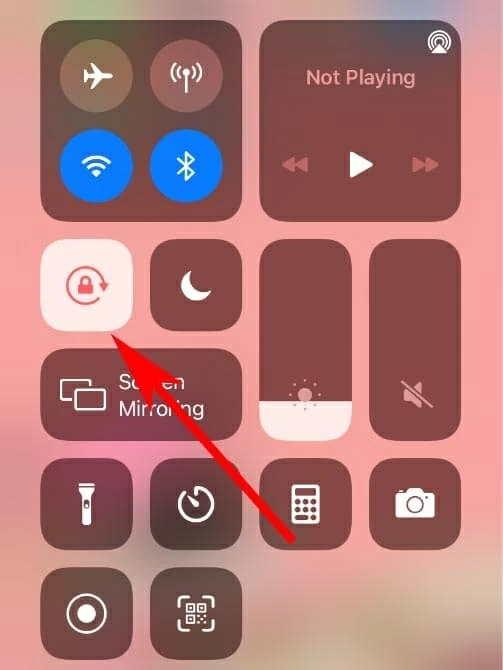
6. Unplug any USB or Bluetooth accessories. In some cases of the iPhone display not working, the problem is in the connected accessories. Disconnect all the Lightning cable, go to the Control Center to turn off the Bluetooth connection, and then check if this unfreezes your iPhone screen.
On a related note, if the touch screen on your iPhone is too sensitive that it responds even when you don't touch the screen, try adjusting the 3D or Haptic Touch sensitivity. Tap Settings > Accessibility (or Settings > General > Accessibility) and choose Touch. Then, select 3D Touch or Haptic Touch to change the sensitivity level.
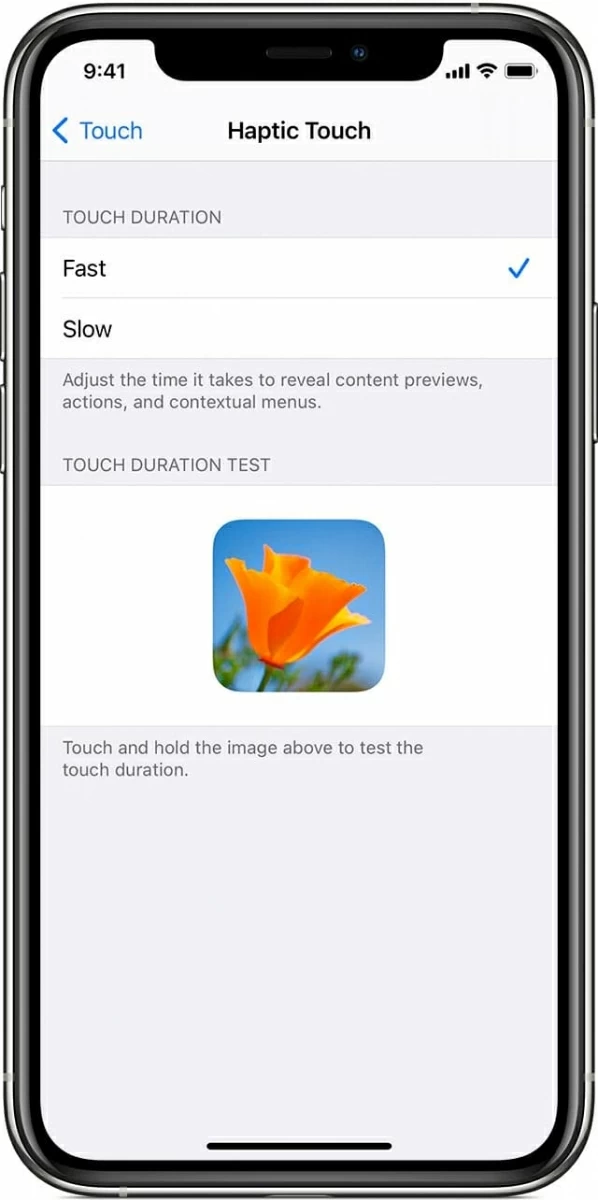
7. Make sure your iPhone is running the latest version of iOS. A flaw in the system software can affect your iPhone's available memory or performance, leading to that the iPhone touchpad randomly stopped working on the bottom of the screen. Thankfully, Apple will publish periodic updates to resolve such systemic issues and all you need to do just install the update on your device.
If your touch screen can work sometimes, go to Settings > General > Software Update and tap Download and Install to upgrade your device to a newer iOS version. If the screen is not working at all, you might need to update the iPhone software manually in a computer. Open iTunes or Finder. Connect your iPhone to the machine and click your device icon when it appears. Next up, hit General or Setting, then choose the Check for Update button.
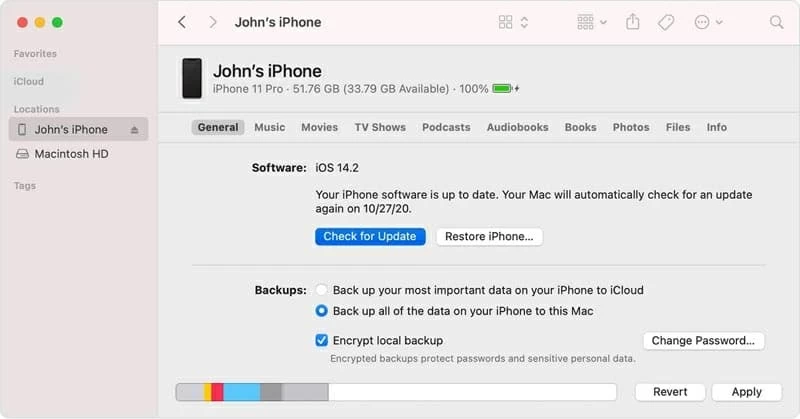
A dialog will appear asking if you want to download and install this update now. Simply hit Install button to move on. Enter your passcode and then your computer will install the most recent version of iOS firmware into your iPhone. This may take a while. When it's done, your device will boot up automatically and the unresponsive display issue should get fixed.

8. Use a robust iOS tool to troubleshoot. Regardless of what kind of software-level errors that put your iPhone touch screen into the glitching state - you tap the screen and it doesn't open or respond, iOS System Recovery can obliterate all of them without affecting your personal content and system data. After going through the quick installation process and configure the recovery setting, this tool will make it a one-step process to get rid of the issues including, but not limited to, unresponsive iPhone screen, stuck black screen, or frozen screen without going past Apple logo.
Watch Video Now: How to Fix iPhone Touch Screen Not Working
Now, let's start getting the work done. On your PC or Mac computer, launch the software and choose More tools. Here, you can see four different functional modes. To sort out the issue with iPhone touch screen, go head to click iOS System Recovery part.

In the next screen, scroll down to see the common 50+ iOS & iPadOS issues that this program manages to deal with without causing any data loss. When finishes, hit Restart button.

To continue, plug your device into the computer via a USB cord that came with the device, and it'll list you two repair types for the recovery: Standard Mode and Advanced Mode. If you don't want to lose any data, go with Standard Mode and press Confirm button.

Your device model and the iOS version it's currently running will show up in the following window, along with a list of iOS firmware package that can be used to upgrade or degrade your device. To handle the touch screen issue, highlight the one you need and hit Next button to download it.

Depending on your network speed and the size of the firmware package, the download process may take you few minutes to complete. When the progress bar reaches to 100.00%, hit the Fix button to fix an iPhone touch screen that is not working well when not cracked.

9. Put your device into DFU mode. If you've done all the above attempts and the touch screen on iPhone is still not working, restore the device using DFU. First, perform a backup for your iPhone, then get your device into the DFU mode. Connect your iPhone to the computer via USB and open iTunes or Finder.
On iPhone 8 or newer: Instantly press then release the Volume up button, instantly press then release the Volume down button, and hold down the Power button until the screen turns black. Then, hold down both the Power button and Volume down button for 5 seconds. Release the Power button but keep holding the Volume down button until it's detected in recovery mode by iTunes or Finder.
On iPhone 7 (Plus): Hold down both the Power button and Volume down button for 8 seconds. Then, release the Power button but still keep holding the Volume down button until iTunes or Finder says that the device is in recovery mode.
On iPhone 6s or older: Hold down both the Power button and Home button for 8 seconds. Then, release the Power button but still keep holding the Home button until iTunes or Finder recognizes that your device has entered into recovery mode.

Now, put down your phone and turn to the computer. In the pop-up window from iTunes or Finder, hit OK button. Then, locate the Restore iPhone... button and click it to restore iPhone to its original settings. With that done, restore your iPhone from the backup you made or set it up as a new phone.
10. Fix the replaced or broken screen that's not working. Again, the screen you replaced on iPhone that isn't done in an Apple Authorized Service Provider will not work well with both the device's software and hardware. In addition, if the phone has ever fallen down the ground or into water, the under-layers of the touch screen like the LCD screen, digitizer, or the tiny cables used to connect to the logic board can be completely damaged so that they can't make a good connection between your touch and the screen.

As this is a more challenging case if your iPhone touch screen stopped working after screen replacement or after dropping, there's no better advice other than make a reservation at the Genius Bar to schedule a repair on the erratic touch screen.
11. What to do if it's an iPhone Touch Disease. On the basis of Apple Support page, this disease only happens to iPhone 6 Plus model, the primary symptoms of which is that there's a flickering grey bar the top of the screen, or the Multi-Touch screen becomes intermittenly unresponsive - the taps and the gestures like pinching and zooming aren't being sensed properly by the phone.
Speaking of the main cause to the occurrence of iPhone Touch Disease, Apple has stated that this issue is often the result of the device being constantly dropped on tough surfaces. Though, there're also reports claiming that this disease also falls on an iPhone 6 Plus or even another model that has never been experienced any physical damage.
If you doubt that your device is the victim of the Touch Disease, Apple is your best bet for getting help. Make sure that your device has been fully backed up before your take it to the Apple Authorized Service Provider for evaluation.
